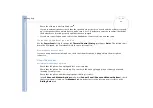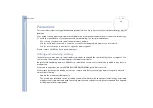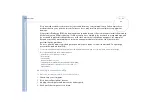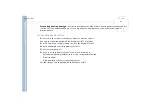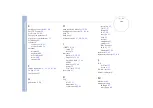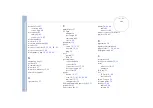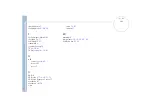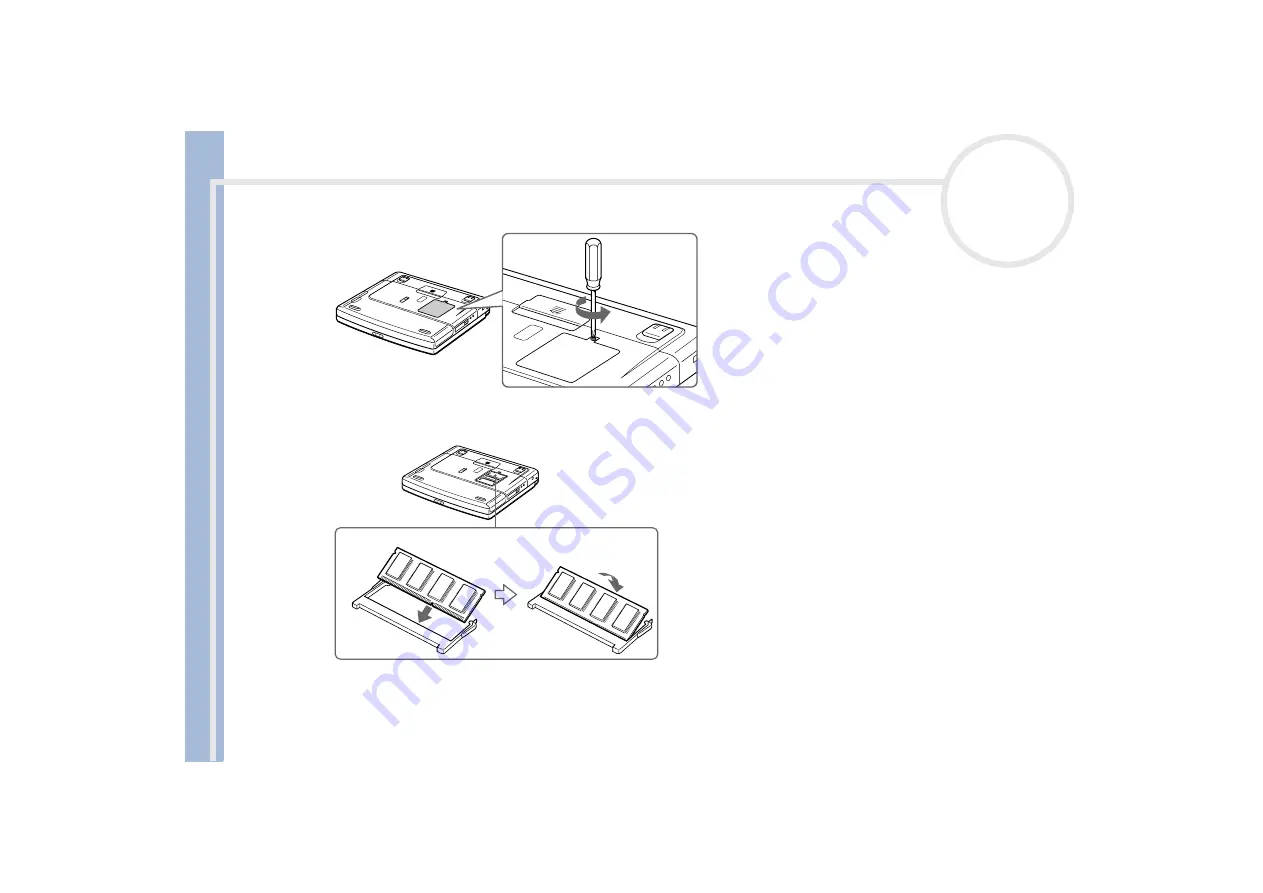
Sony
not
e
book
us
e
r gui
d
e
Precautions
88
5
Open the cover on the bottom by unscrewing the screw (turn counterclockwise).
6
Remove the memory module from its packaging.
7
Install the memory module.
8
Close the computer cover.
9
Tighten the screws on the bottom of the computer.
10
Turn on the computer.