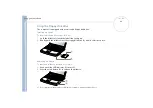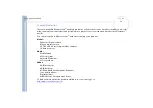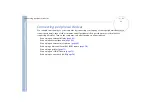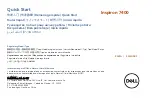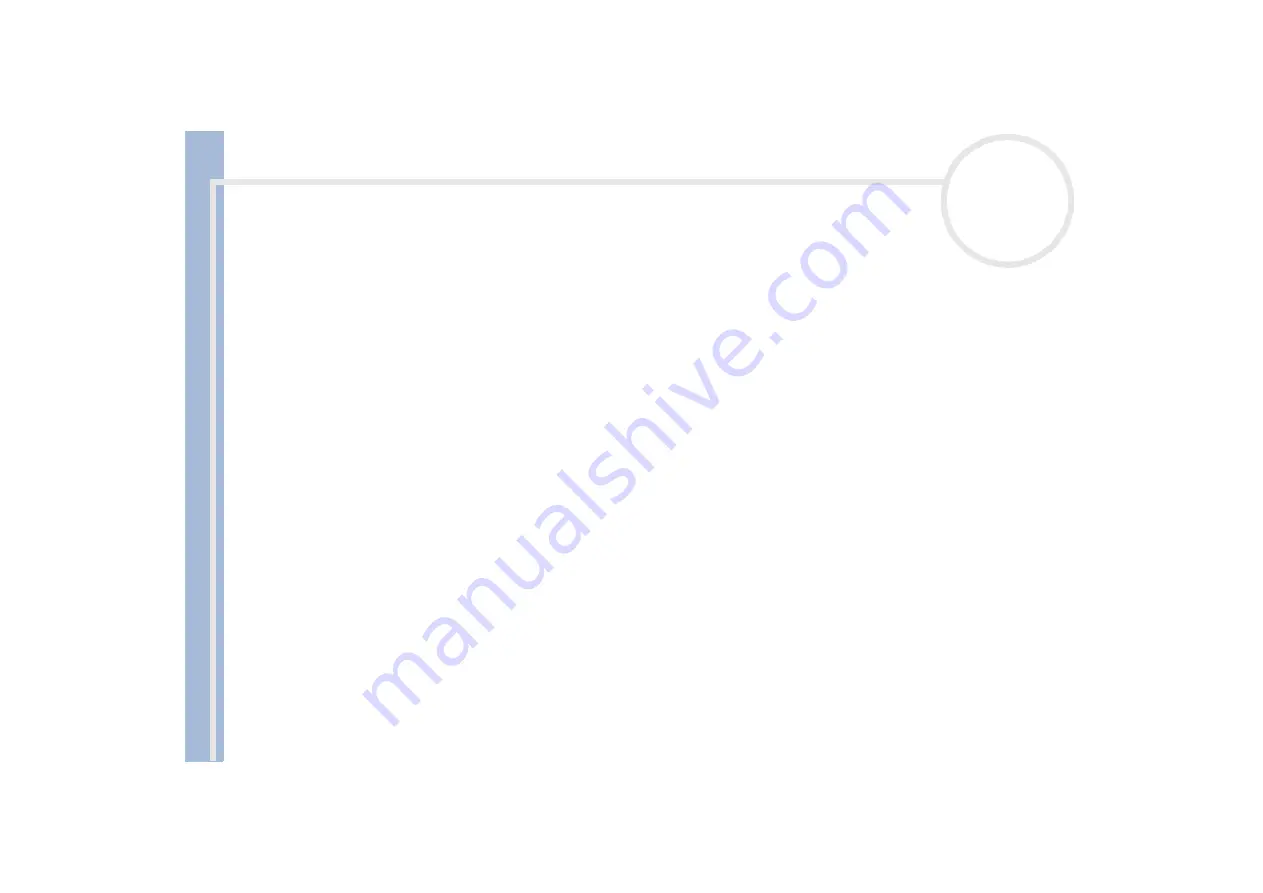
Sony Not
e
book Us
er
G
u
id
e
Using your notebook
49
Why Memory Stick™?
Sony's vision is to expand the world of communication, promoting the portability of digital data. The
Memory Stick
™
is the resulting medium, through which digital devices can be instantly connected. With it,
you can download data from any compatible device, then transfer it to another in a single and instant
transfer.
The main advantages of the Memory Stick
™
are its:
Compactness
: with dimensions of just 21.5 mm (W) x 2.8 mm (H) x 50 mm (D), compatible products can
also be small, lightweight and attractive in their design.
Capacity
: Its data capacity far exceeds that of a floppy disk.
Security
: its lock option means you can protect your data from accidental erasure.
Versatility
: memory capacity ranges from 4MB up to 128MB (the equivalent capacity of 88 floppy disks).
Reliability
: by way of protecting the hardware and its contents, the number of terminals is reduced to
only 10 pins. This, and the overall robust structure of the stick, gives it a longer lifespan than other
storage devices.
Durability
: the same Memory Stick
™
can be used tens of thousands of times.
Forward compatibility
: the Memory Stick's
™
current format is designed to be compatible with future
products and higher capacity Memory Sticks
™
.