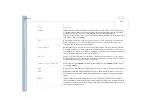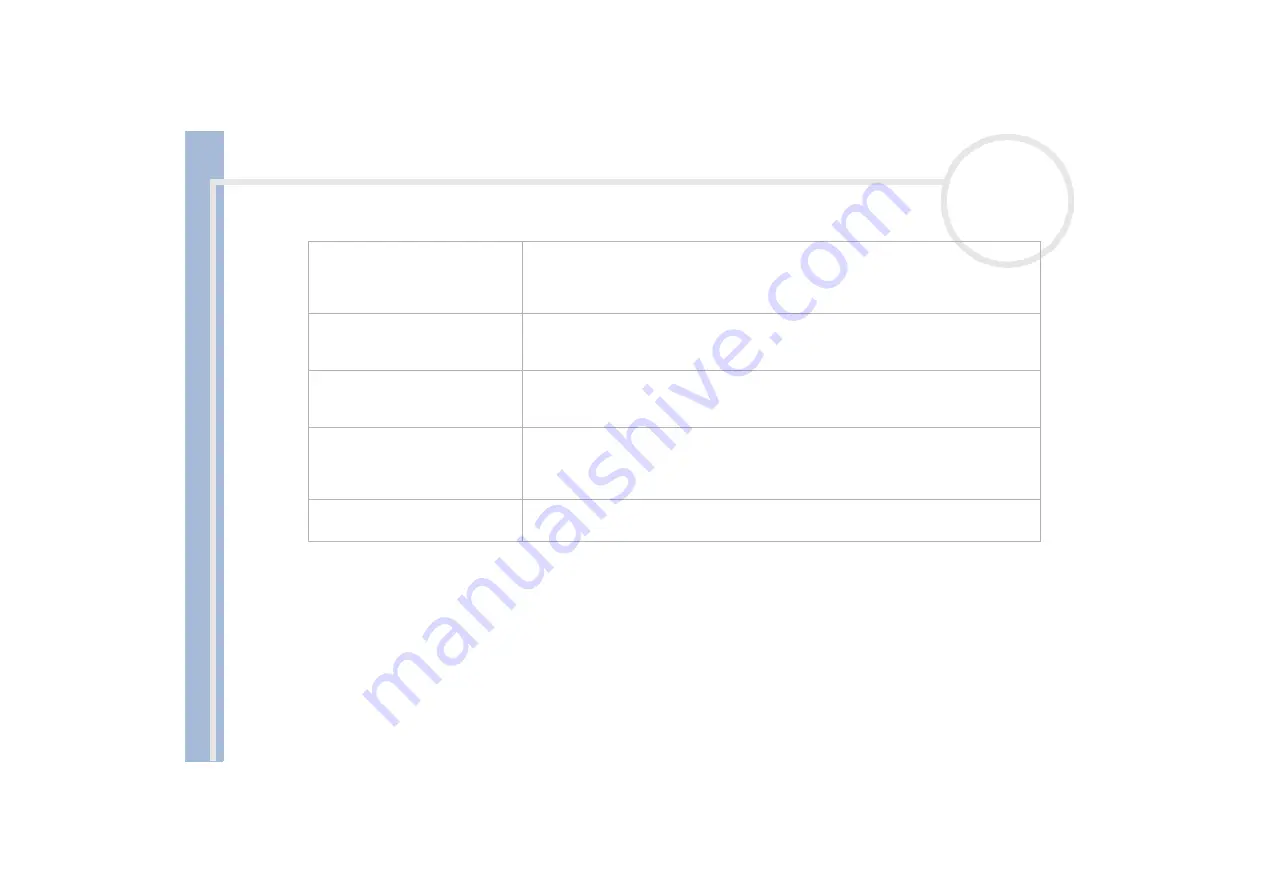
Sony Not
e
book Us
er
G
u
id
e
Glossary
109
UPS
A UPS (Uninterruptible Power Supply) is a device including a battery that protects your
computer from data loss in the event of a power failure. The battery takes over as soon as
a power interruption is detected. If you are using the computer when the power failure
occurs, you have time to save all unsaved data and to shut down your computer.
USB
USB (Universal Serial Bus) is a hardware interface for attaching devices (such as a keyboard,
mouse, joystick, scanner or printer). You can connect up to 127 devices to a USB port. The
USB standard is Hot Plug and Play.
VAIO
Short for Video Audio Integrated Operation. Brand name covering Sony's PC products,
peripherals, accessories and software. VAIO-branded items are all designed to make the best
use of Sony's Audio-Video (AV) and Information Technology (IT) skills.
WAN
WAN (Wide Area Network) is a computer network connected together and covering a
relatively large geographical area. This is in contrast to LAN, where the network is usually
set up within one building or small geographical area. The largest existing WAN is the
Internet.
XGA
Short for Extended Graphic Array, a graphics standard. An XGA board can provide up to
1024 x 768 pixels and supports up to 65 thousand colours.
Term
Definition