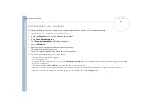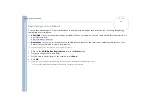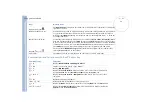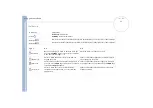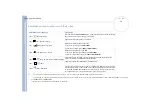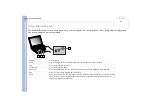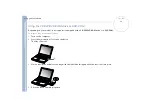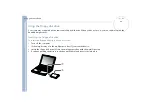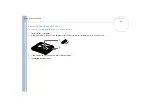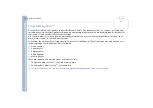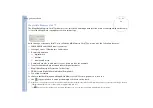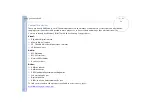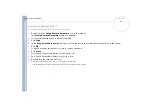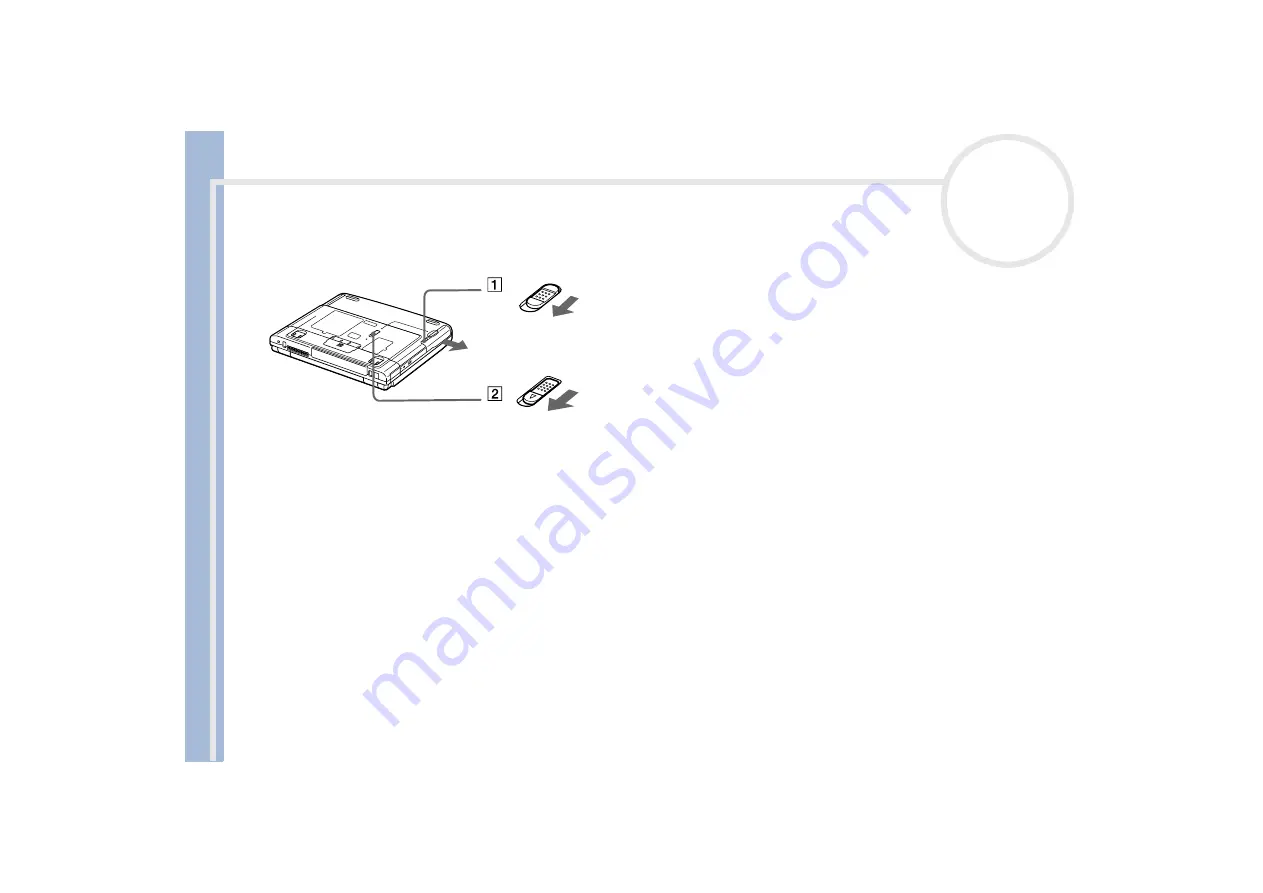Reviews:
No comments
Related manuals for PCG-971M

M540J
Brand: Clevo Pages: 104

ThinkPad A22e
Brand: IBM Pages: 142

Joybook R41 series
Brand: BenQ Pages: 42

A515-44
Brand: Acer Pages: 86

PCG-SR33K VAIO
Brand: Sony Pages: 1

PCG-TR1 Series
Brand: Sony Pages: 14

PCG-R505TS
Brand: Sony Pages: 1

PCG-SRX51P/A
Brand: Sony Pages: 5

PCG-R505TE Primary
Brand: Sony Pages: 1

PCG-R505GLP
Brand: Sony Pages: 1

PCG-R505JLC Primary
Brand: Sony Pages: 4

PCG-R505EL VAIO User Guide (primary manual)
Brand: Sony Pages: 1

PCG-R505DC VAIO
Brand: Sony Pages: 1

PCG-R505ES
Brand: Sony Pages: 13

PCG-NVR23 VAIO (primary manual)
Brand: Sony Pages: 13

PCG-R600HEP
Brand: Sony Pages: 108

PCG-SRX51P/B
Brand: Sony Pages: 123

PCG-R600HFPD
Brand: Sony Pages: 125