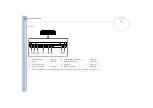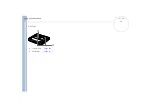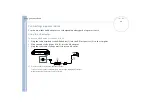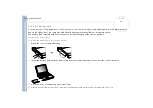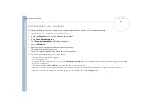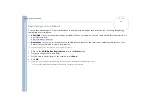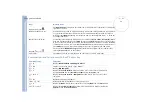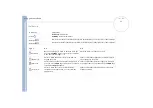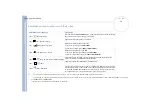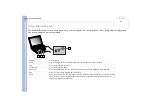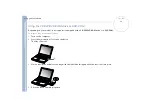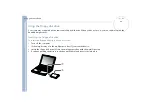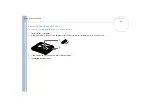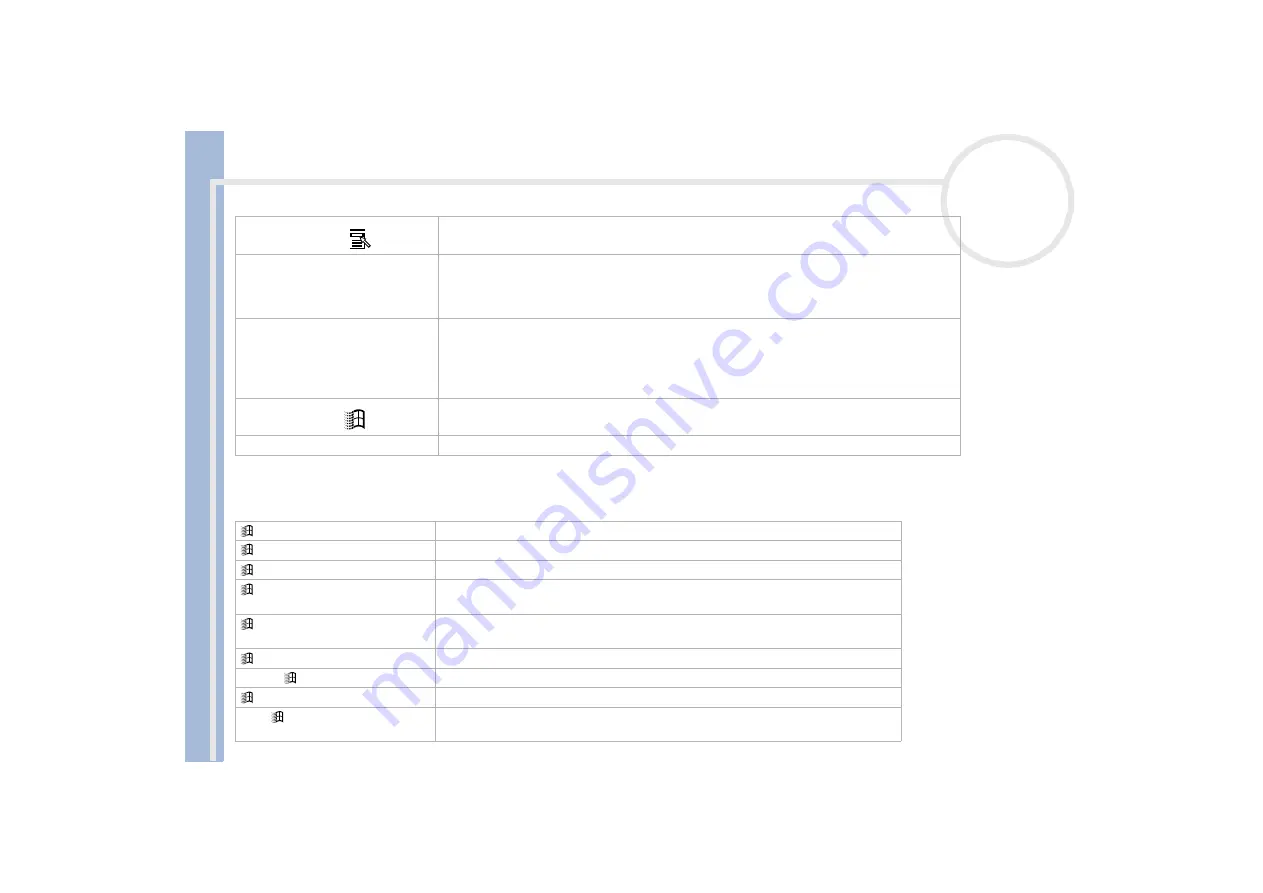
Sony Not
e
book Us
er
G
u
id
e
Using your notebook
30
Combinations and functions with the Windows key
Application key (6)
The
Application
key displays a shortcut menu; pressing this key is equivalent to clicking the
right mouse button.
Numeric keypad area (7)
Contains the keys found on a typical calculator. Use the numeric keypad area to type numbers
or to perform mathematical calculations such as addition and subtraction. Note that you
must press the
<Num Lock>
key to activate the numeric keypad. When you do so, the Num
Lock light illuminates.
Operator keys (8-11-12)
Several keys are always used with at least one other key:
<Ctrl>, <Alt>,
and
<Shift>.
When
held down with another key, the
<Ctrl>
(Control) and
<Alt>
(Alternate) keys offer another
way to execute commands. For example, in many applications, instead of choosing the
Save
command from a menu, you can hold down
<Ctrl>
and press
<S>
(referred to as <Ctrl>+<S>).
The
<Shift>
key is used to produce capital letters or special symbols such as @ and $.
Windows
®
key (9)
The key with the
Windows
®
logo
displays the Windows
®
Start menu; it is equivalent to
clicking the
Start
button on the taskbar.
Fn key (10)
The
<Fn>
key is used in combination with other keys to execute commands.
Combinations
Functions
+ F1
Displays
Windows Help and Support Center.
+ Tab
Switches the selected button on the taskbar.
+ E
Displays
My Computer
.
+ F
Displays the
Search Results
window to find a file or folder. This is equivalent to
selecting
Search
and then
All files or folders
from the
Start
menu.
+ Ctrl + F
Displays the
Search Results - Computers
window where you can locate other
computers.
+ M
Minimizes all displayed windows.
Shift +
+ M
Returns all minimized windows to their previous size.
+ R
Displays the
Run
window. This is equivalent to selecting
Run
from the
Start
menu.
Fn +
+ Insert
Displays the
System Properties
window. This is equivalent to double-clicking the
System
icon in the
Control Panel.
Keys
Descriptions