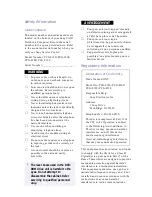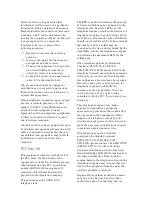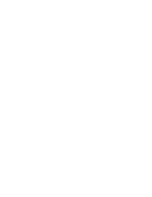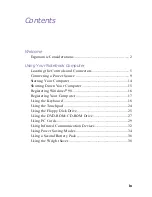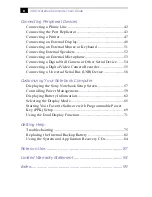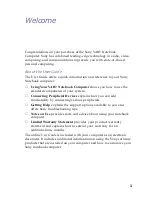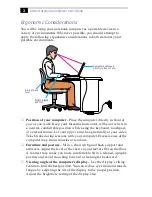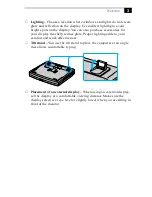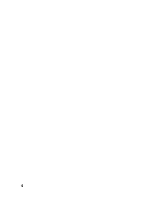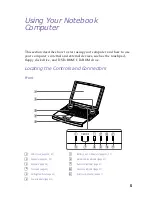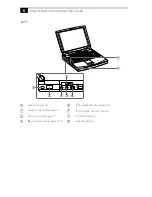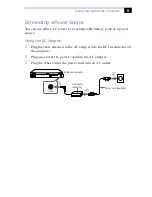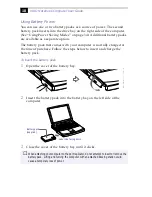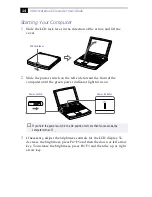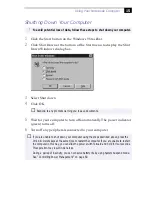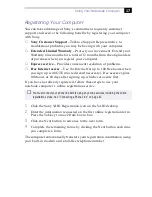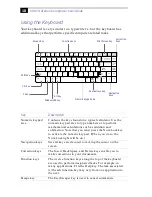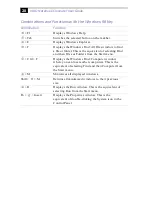Using Your Notebook Computer
7
Right
Back
PPK buttons (page 69)
Drive bay (pages 25, 36, 38)
DVD-ROM/CD-ROM drive (page 27)
Internal microphone
Phone line jack (page 42)
Monitor connector (page 48)
/
Mouse/Keyboard connector (page 51)
USB connector (page 56)
Serial connector (page 54)
DC In connector (page 9)
Printer connector (page 47)
✍
There is a ventilation slot located between the USB connector and the DC In connector. Do
not cover the ventilation slot when your computer is on.
1
3
2
4
cover
1
5
2
6
3
7
4
Summary of Contents for PCG F180 - VAIO - PII 333 MHz
Page 1: ...VAIO Notebook Computer User Guide PCG F150 PCG F160 PCG F180 PCG F190 ...
Page 8: ......
Page 14: ...4 ...
Page 50: ...40 ...
Page 108: ...98 ...