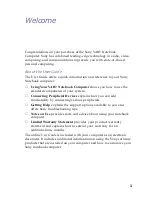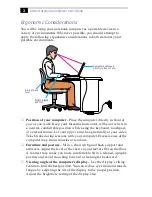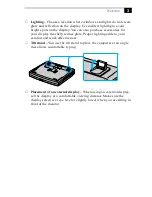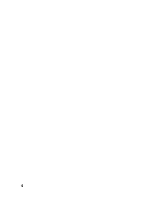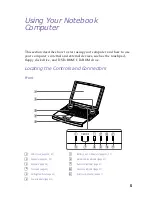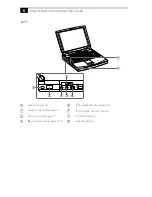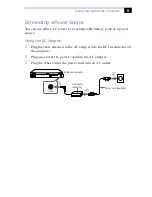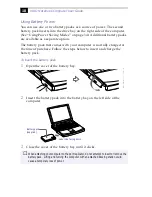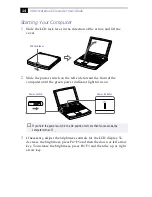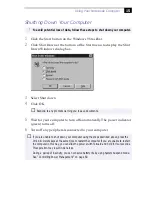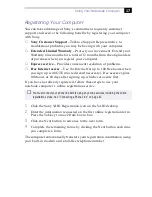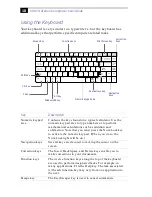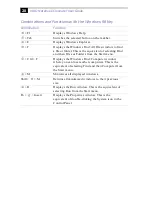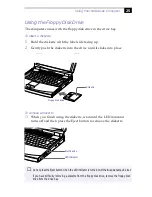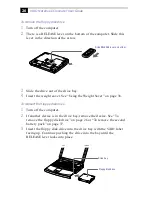Using Your Notebook Computer
15
Shutting Down Your Computer
1
Click the Start button on the Windows 98 taskbar.
2
Click Shut Down at the bottom of the Start menu to display the Shut
Down Windows dialog box.
3
Select Shut down.
4
Click OK.
5
Wait for your computer to turn off automatically. The power indicator
(green) turns off.
6
Turn off any peripherals connected to your computer.
!
To avoid potential loss of data, follow these steps to shut down your computer.
✍
Respond to any prompts warning you to save documents.
✍
If you are unable to shut down your computer using the steps described above, press the
Ctrl+Alt+Delete keys at the same time to restart the computer. If you are unable to restart
the computer in this way, you can slide the power switch forward and hold for four seconds.
This operation may result in data loss.
During a period of inactivity, you can conserve battery life by using System Suspend mode.
See “Controlling Power Management” on page 59.
Summary of Contents for PCG F180 - VAIO - PII 333 MHz
Page 1: ...VAIO Notebook Computer User Guide PCG F150 PCG F160 PCG F180 PCG F190 ...
Page 8: ......
Page 14: ...4 ...
Page 50: ...40 ...
Page 108: ...98 ...