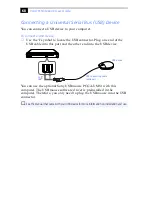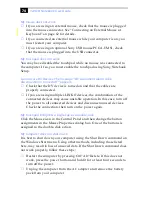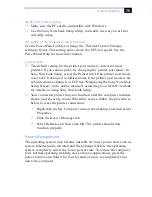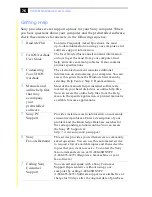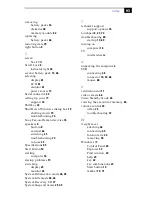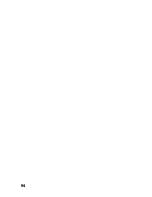Using the System and Application Recovery CDs
%'
Using the Application Recovery CD(s)
The Application Recovery CD(s) allows you to reinstall individual
applications and device drivers if they are corrupted or accidentally
erased. Reinstalling an individual device driver or software title may
correct a problem you are experiencing with your computer, and you may
not need to recover the entire contents of your hard drive. If you do need
to reinstall all the software titles that shipped with your computer, use the
System Recovery CD(s). See “Using the System Recovery CD(s)” on
page 77.
You can also use the Application Recovery CD to install Windows NT®
Workstation 4.0 drivers on your computer.
To use the Application Recovery CD(s)
1
Turn on your computer. If your computer is already on, close all
applications.
2
When the Windows desktop appears, insert the Sony Application
Recovery CD in the DVD-ROM drive. The Application Recovery
utility loads automatically.
3
When the Application Recovery menu appears, select the icon for the
application you want to restore and then follow the on-screen
instructions to complete the recovery process.
✍
You must be in Windows to run the Application Recovery CD. The application will not run from
DOS. If you have any questions on using the Application Recovery CD, contact Sony Customer
Support.
✍
Your system may include one or two Application Recovery CDs. If you have two Application
Recovery CDs, insert the first CD to run the Application Recovery program. You may be
prompted to insert the second CD, depending on the application you wish to restore.
Summary of Contents for PCG-F580
Page 11: ...NE Adding Memory 81 Specifications 85 Index 89 ...
Page 12: ...NEE ...
Page 16: ... ...
Page 92: ... ...
Page 100: ... ...
Page 106: ... ...