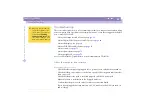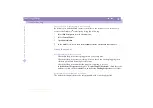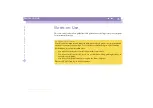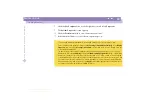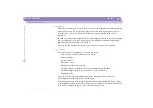Getting Help
Troubleshooting
Sony
Not
e
book
Com
p
ut
er
Us
er
Gui
d
e
70
About CD-ROMs and diskettes
My CD-ROM drive tray does not open
Make sure the computer is turned on.
Press the Eject button on the CD-ROM drive.
If the Eject button does not work, you can open the tray by inserting a sharp,
pointed object into the hole to the right of the Eject button.
I cannot play a CD-ROM disk
Make sure the label of the CD-ROM is facing up.
If the CD-ROM disk requires software, make sure the software is installed
according to the program’s instructions.
Check the volume of your speakers.
Clean the CD-ROM disk.
Moisture condensation may have occurred. Leave the computer for at least 1 hour
while it is turned on.
When I double-click an application icon a message such as
You must insert the
application CD into your CD-ROM drive
appears and the software does not start.
Some titles require specific files that are located on the application’s CD-ROM disc.
Insert the disc and try starting the program again.
Make sure you place the disk in the tray with the label side facing up.
My floppy disk drive cannot write to a diskette
The diskette is write-protected. Disable the write-protect feature or use a diskette
that is not write-protected.
Check that the diskette is properly inserted into the floppy disk drive.