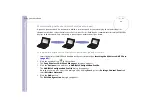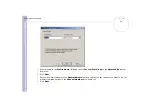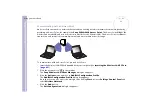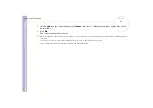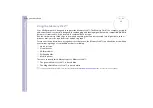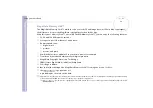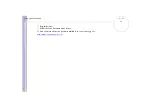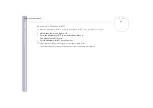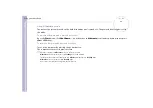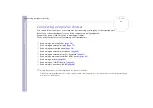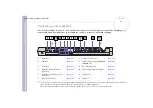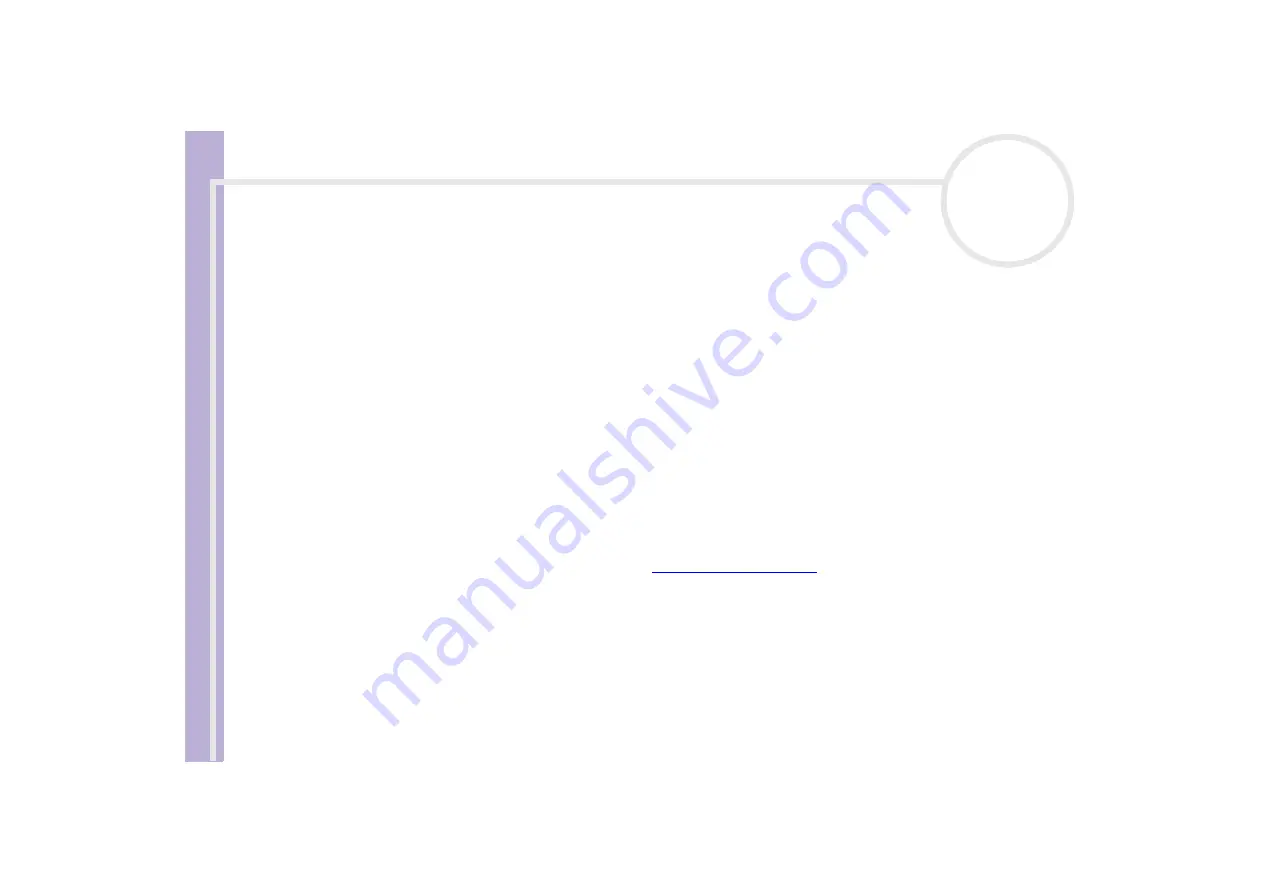
Sony
Notebook U
s
er Guide
Using your notebook
55
Using the Memory Stick™
Your VAIO computer is designed to support the Memory Stick™. The Memory Stick™ is a compact, portable,
and versatile device especially designed for exchanging and sharing digital data with compatible products.
Because it is removable, it can be used for external data storage.
Use the flash memory technology to download anything that can be converted into digital data, such as
pictures, music, words, sounds, movies and photographs.
Foreseen as the universal data storage device of the future, the Memory Stick™ can already be used with an
ever-increasing range of compatible products, including:
❑
Audio systems
❑
Visual devices
❑
VAIO products
❑
CLIE handhelds
❑
Mobile phones.
There are currently two different types of Memory Stick™:
❑
The generic Memory Stick™, coloured blue.
❑
The MagicGate Memory Stick™, coloured white.
✍
You can purchase Memory Sticks™ from the Sony Style website (
http://www.sonystyle-europe.com
), or from your local Sony dealer.