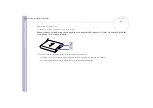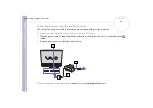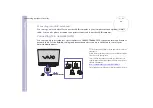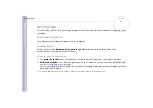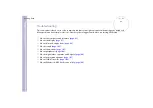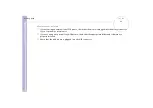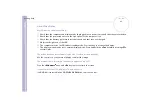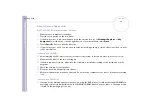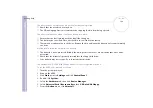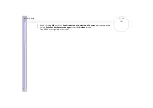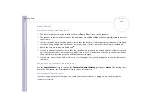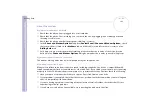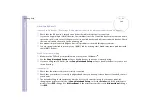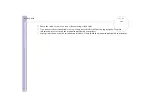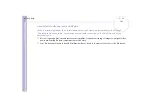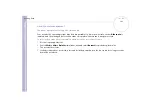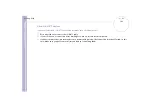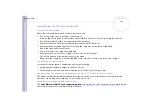Sony
Notebook U
s
er Guide
Getting help
98
About discs
and floppy disks
My CD-RW/DVD-ROM drive tray does not open
❑
Make sure the computer is turned on.
❑
Press the eject button on the disc drive.
❑
If the disc does not come out when you press the eject button, go to
Windows Explorer
or
My
Computer
. Select the drive, click the right button of your mouse and select
Eject
.
❑
Press
<Fn>
+
<E>
keys to open the disc tray.
❑
If this still does not work, you can open the tray by inserting a sharp, pointed object into the hole next
to the eject button.
I cannot play a CD-ROM
❑
After inserting the CD, wait for a few seconds for the system to detect it before you try to access it.
❑
Make sure the label of the disc is facing up.
❑
If the disc requires software, make sure the software is installed according to the instructions of the
program.
❑
Check the volume of your speakers.
❑
Clean the disc with an appropriate cleaner.
❑
Moisture condensation may have occurred. Do not use the computer for at least 1 hour before turning
it on.
I cannot play a DVD-ROM
❑
If a region code warning appears when you are using the DVD player, it could be that the DVD-ROM you
are trying to play is incompatible with the CD-RW/DVD-ROM drive on your notebook. The region code
is listed on the packaging of the disc.