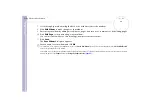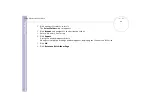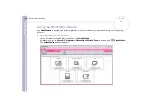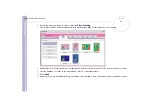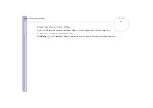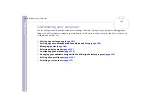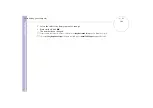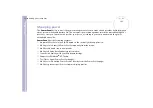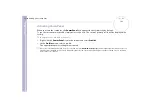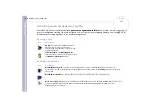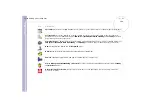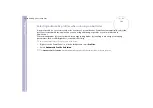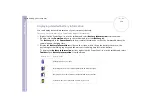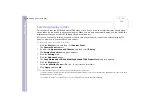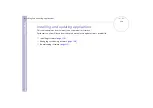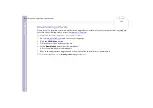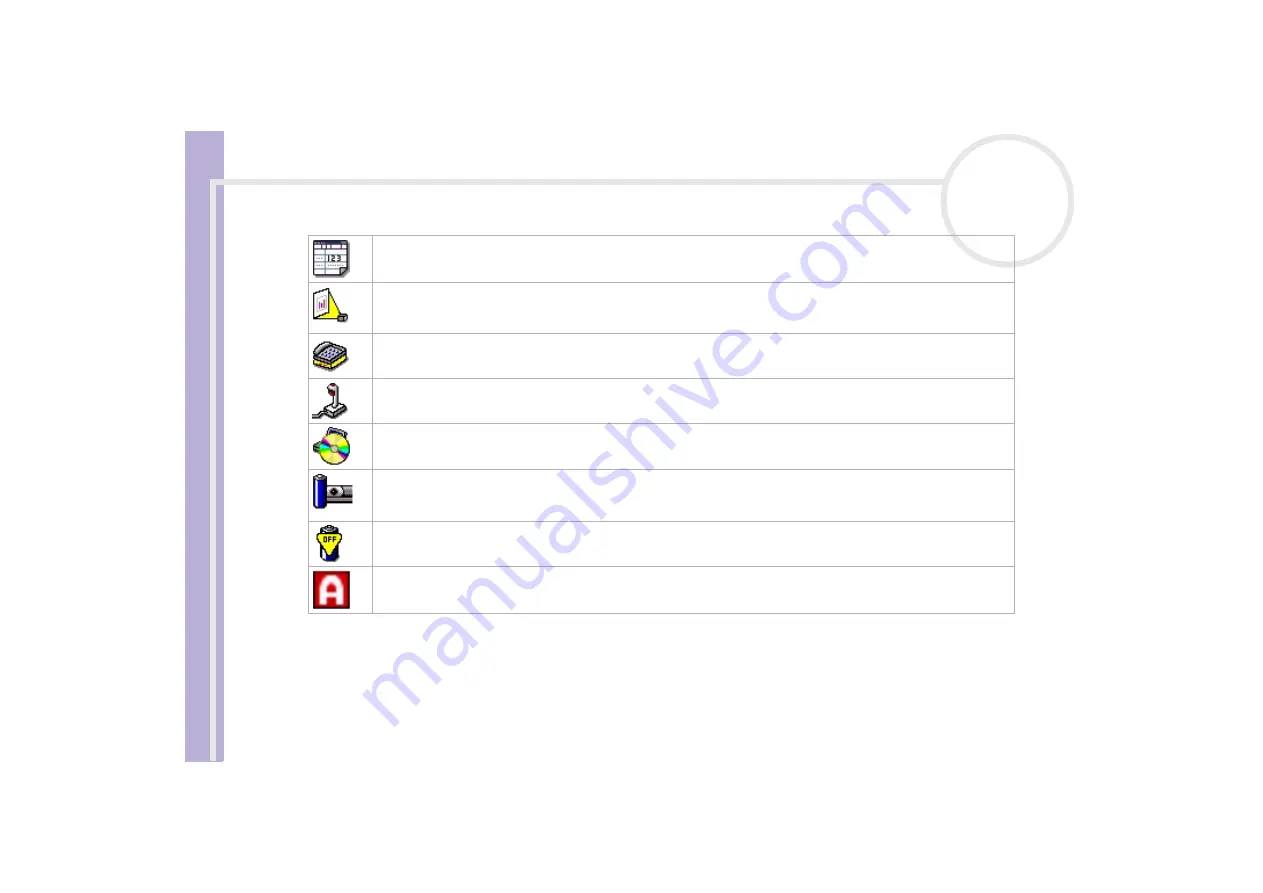
S
o
ft
wa
re
Guide
Customizing your computer
108
Spreadsheet –
Reduces the LCD brightness to 'medium', as your software does not require higher performance.
Presentation –
Keeps the display on at all times while it conserves power. This option is ideal for slideshow
presentations. You can establish settings for
LCD (Video) Standby
,
Hard Disk Standby
, and
Standby
to optimise
power management for your system.
Communications –
Extends battery life by initiating a quick display time-out. You can also establish settings for
LCD (Video) Standby
,
Hard Disk Standby
, and
Standby
to optimise power management for your system.
Games –
Disables the display and the
Hard Disk
timer.
DVD –
Optimises performance and power requirements for DVD usage.
Camera –
Optimises performance and power requirements for camera usage.
Power Management Off (Running on batteries) –
Turns off all power management features such as
Standby
and
Hibernate
modes.
Automatic Profile Selection -
Analyses the performance of each application you choose and matches the
profiles to its needs.
Icon
Description