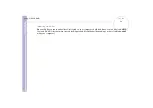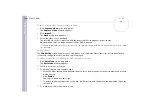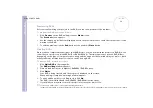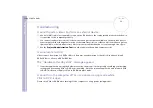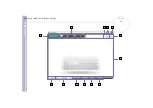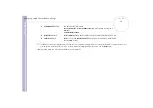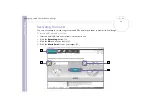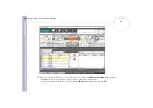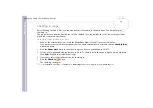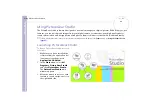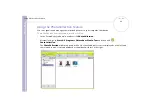S
o
ft
wa
re
Guide
Using Click To DVD*
73
Troubleshooting
I cannot transfer video clips from an external device
❑
Use an i.LINK™ cable (not supplied) to connect the DV device to the computer and make sure the device
is connected to the computer properly.
❑
You cannot transfer video content if there is not enough free space available on the hard disk drive of
your computer. Either change the location of the temporary files to a folder on a drive with enough free
space available, or delete unnecessary files from the current destination to create enough free space
.
❑
Use the
Project Administration Tool
to help you delete the unused temporary files.
I cannot write to DVD
Videos cannot be written to a DVD+/-R disc if data was already written to that disc. Use either a blank
DVD+/-R disc or else use a DVD+/-RW disc.
The "Hardware Overlay Error" message appears
❑
If another application is using the hardware overlay, this means it is temporarily overriding your desktop
settings and preventing Click to DVD from launching. Close the relevant application and relaunch Click
to DVD. This does not apply to Click to DVD Automatic mode.
I cannot turn the computer off or use a power saving mode while
Click to DVD is open
Please close Click to DVD before turning off the computer or using power saving modes.