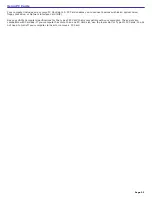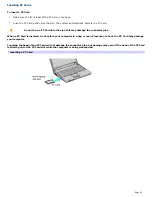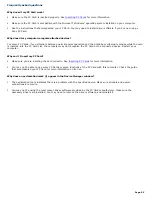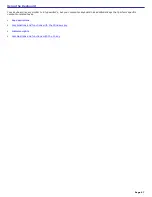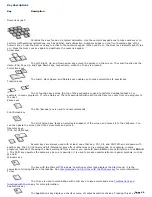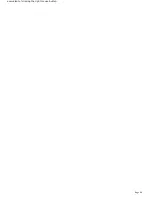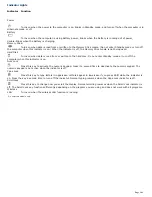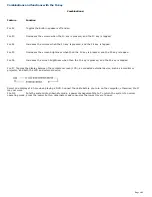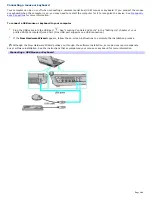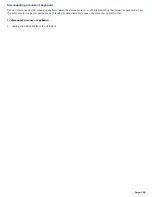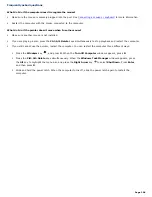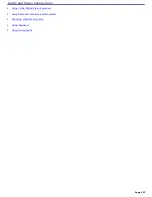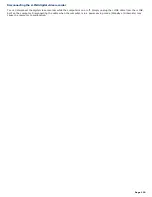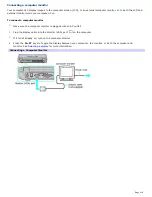Combinations and functions with the Fn key
Combinations/
Feature
Function
Fn+F2
Toggles the built-in speakers off and on.
Fn+F3
Decreases the volume when the Fn key is pressed, and the F3 key is tapped.
Fn+F4
Increases the volume when the Fn key is pressed, and the F4 key is tapped.
Fn+F5
Decreases the screen brightness when then the Fn key is pressed, and the F5 key is tapped.
Fn+F6
Increases the screen brightness when then the Fn key is pressed, and the F6 key is tapped.
Fn+F7 Toggles the display between the computer screen (LCD), a connected external device, such as a monitor or
projector, and both the LCD and external device.
Select one display at a time when playing a DVD. Connect the cable before you turn on the computer; otherwise, Fn+F7
may not work.
Fn+F12
Puts the system into Hibernate mode, a power management state. To return the system to normal
operating mode, press the power button. Hibernate mode consumes the lowest level of power.
Page 102
Summary of Contents for PCG-K14 - VAIO - Pentium 4 2.8 GHz
Page 44: ...Page 44 ...
Page 49: ...4 Lift the disc from the drive 5 Push the drive tray gently to close it Page 49 ...
Page 52: ...Page 52 ...
Page 64: ...Printer Connections Printing With Your Computer Page 64 ...
Page 84: ...Floppy Disk and PC Card Connections Using a Floppy Disk Drive Using PC Cards Page 84 ...
Page 96: ...Mice and Keyboards Using the Keyboard Connecting External Mice and Keyboards Page 96 ...
Page 99: ...equivalent of clicking the right mouse button Page 99 ...