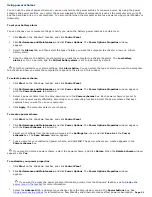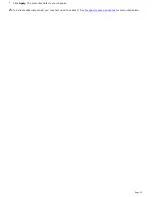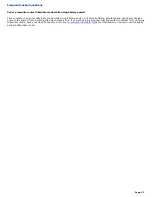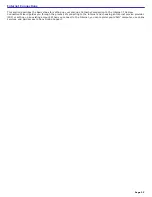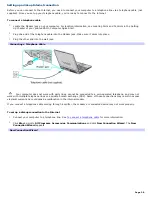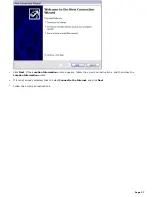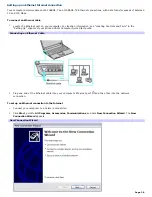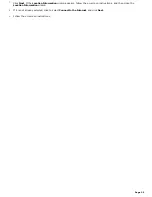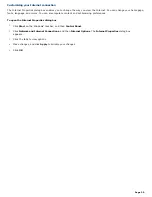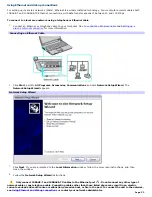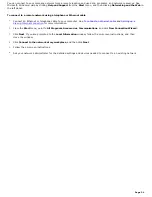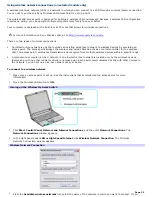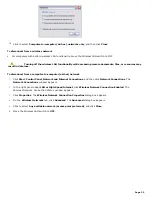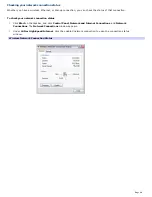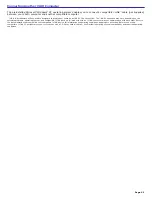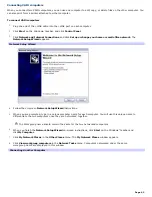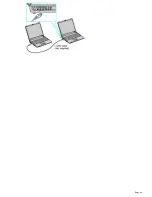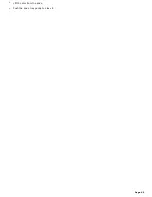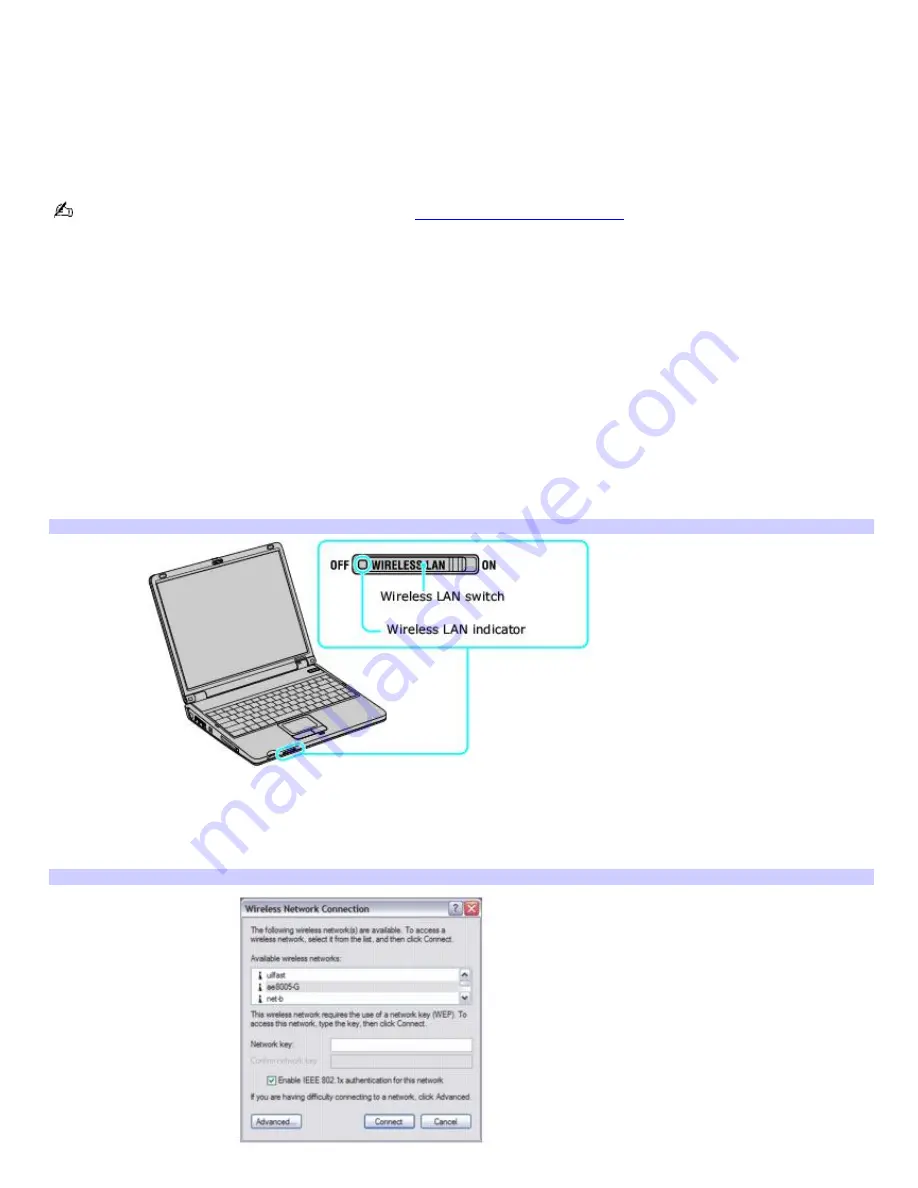
Using wireless network connections (on selected models only)
A wireless local area network (LAN) is a network in which you can connect to a LAN through a wireless (radio) connection.
You can opt to purchase a Sony Wireless LAN Access Point to set up a LAN.
The wireless LAN access point is designed for building a wireless LAN environment. Because a wireless LAN configuration
requires no wiring, you can operate multiple computers more freely than ever before.
Your computer is equipped with a built-in mini PCI card that allows for wireless connections.
For more information on Sony Wireless LAN, go to
http://www.sonystyle.com/vaio
.
There are two types of wireless connections:
An infrastructure network is one that extends an existing wired local network to wireless devices by providing an
access point. The access point bridges the wireless and wired LAN and acts as a central controller for the wireless
LAN. The access point coordinates transmission and reception from multiple wireless devices within a specific range.
A computer-to-computer (ad-hoc) network is one in which a local network is created only by the wireless devices
themselves, with no other central controller or access point. Each device communicates directly with other devices in
the network. You can set up an ad-hoc network easily at home.
To connect to a wireless network
1.
Make sure an access point is set up. See the instructions that accompanied the access point for more
information.
2.
Move the Wireless LAN switch to
ON
.
Turning on the Wireless Network Switch
3.
Click
Start
,
Control Panel
,
Network and Internet Connections
, and then click
Network Connections
. The
Network Connections
window appears.
4.
In the right panel under
LAN or High-Speed Internet
, click
Wireless Network Connection
. The Wireless
Network Connection window appears.
Wireless Network Connection
5.
From the
Available wireless networks
list, select the name of the network in which you want to connect. If you
Page 35
Summary of Contents for PCG-K14 - VAIO - Pentium 4 2.8 GHz
Page 44: ...Page 44 ...
Page 49: ...4 Lift the disc from the drive 5 Push the drive tray gently to close it Page 49 ...
Page 52: ...Page 52 ...
Page 64: ...Printer Connections Printing With Your Computer Page 64 ...
Page 84: ...Floppy Disk and PC Card Connections Using a Floppy Disk Drive Using PC Cards Page 84 ...
Page 96: ...Mice and Keyboards Using the Keyboard Connecting External Mice and Keyboards Page 96 ...
Page 99: ...equivalent of clicking the right mouse button Page 99 ...