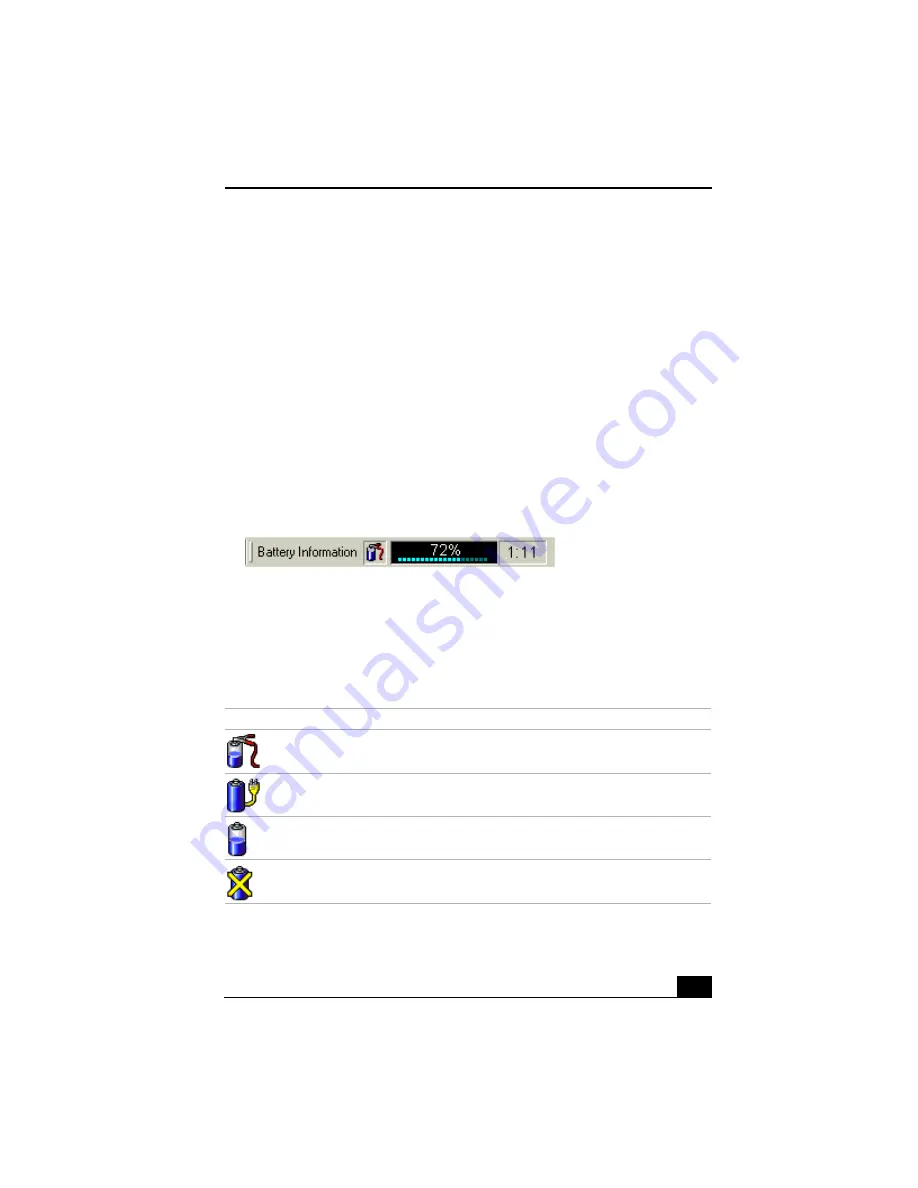
Displaying Battery Information
93
Displaying Battery Information
You can display detailed information for each of the batteries in your computer.
The following sections briefly describe how to display your computer’s general
battery information. Refer to PowerPanel Help for more detailed information.
To Activate the Battery Information Toolbar
1
Right-click on the taskbar at the bottom of the screen.
2
Select Toolbars from the pop-up menu, then click Battery Information. The
Battery Information toolbar appears on the taskbar.
You can also view the total capacity remaining in the battery by placing the
pointer over the battery status icon in the task tray on the lower right side of the
screen.
❑
Percentage indicator — Displays the percentage of the remaining battery
capacity.
❑
Time indicator — Displays estimated time (hours/minutes) remaining
before the battery fully drains, also referred to as the time-to-empty.
Battery Icon Descriptions
Battery Information Toolbar
Battery Icon
Battery Status
Charging
Fully charged
Discharging
No battery
Summary of Contents for PCG-R505TE Primary
Page 1: ...VAIO R505 SuperSlim Pro Notebook User Guide PCG R505TSK PCG R505TS PCG R505TEK PCG R505TE ...
Page 10: ...VAIO R505 SuperSlim Pro Notebook User Guide x ...
Page 14: ...VAIO R505 SuperSlim Pro Notebook User Guide xiv ...
Page 22: ...VAIO R505 SuperSlim Pro Notebook User Guide 22 ...
Page 34: ...VAIO R505 SuperSlim Pro Notebook User Guide 34 ...
Page 86: ...VAIO R505 SuperSlim Pro Notebook User Guide 86 ...
Page 100: ...VAIO R505 SuperSlim Pro Notebook User Guide 100 ...
Page 106: ...VAIO R505 SuperSlim Pro Notebook User Guide 106 ...
Page 149: ...149 Help 37 key 36 Start button 33 taskbar 33 127 ...
Page 150: ...VAIO R505 SuperSlim Pro Notebook User Guide 150 ...
















































