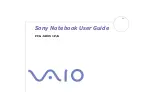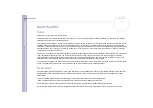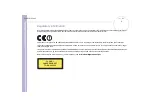Sony Notebook
User Guide
Read this first
1
Read this first
Notice
© 2002 Sony Corporation. All rights reserved.
This manual and the software described herein, in whole or in part, may not be reproduced, translated, or reduced to any machine-
readable form without prior written approval.
Sony Corporation provides no warranty with regard to this manual, the software, or other information contained herein and hereby
expressly disclaims any implied warranties or merchantability or fitness for any particular purpose with regard to this manual, the
software or such other information. In no event shall Sony Corporation be liable for any incidental, consequential, or special damages,
whether based on tort, contract, or otherwise, arising out of or in connection with this manual, the software, or other information
contained herein or the use thereof.
Macrovision: This product incorporates copyright protection technology that is protected by method claims of certain U.S. patents and
other intellectual property rights owned by Macrovision Corporation and other rights owners. Use of this copyright protection
technology must be authorized by Macrovision Corporation, and is intended for home and other limited viewing uses only unless
otherwise authorized by Macrovision Corporation. Reverse engineering or disassembly is prohibited.
Sony Corporation reserves the right to make any modification to this manual or the information contained herein at any time without
notice. The software described herein is governed by the terms of a separate user licence agreement.
Trademarks
Sony, BlueSpace, DigitalPrint, DVgate, i.LINK, Jog Dial Navigator, MovieShaker, Smart Capture, SonicStage, Sony Notebook Setup, UI
Design Selector, VAIO Edit Components, Memory Stick, the Memory Stick logo, VAIO and the VAIO logo are trademarks of Sony
Corporation.
The Windows and Windows XP Professional logo are registered trademarks of Microsoft Corporation.
i.LINK is a trademark of Sony used to designate that a product contains an IEEE1394-connection.
Adobe, Adobe Acrobat Reader and Adobe Photoshop Elements are trademarks of Adobe Systems Incorporated.
QuickTime and the QuickTime logo are trademarks used under licence. QuickTime is registered in the U.S. and other countries.