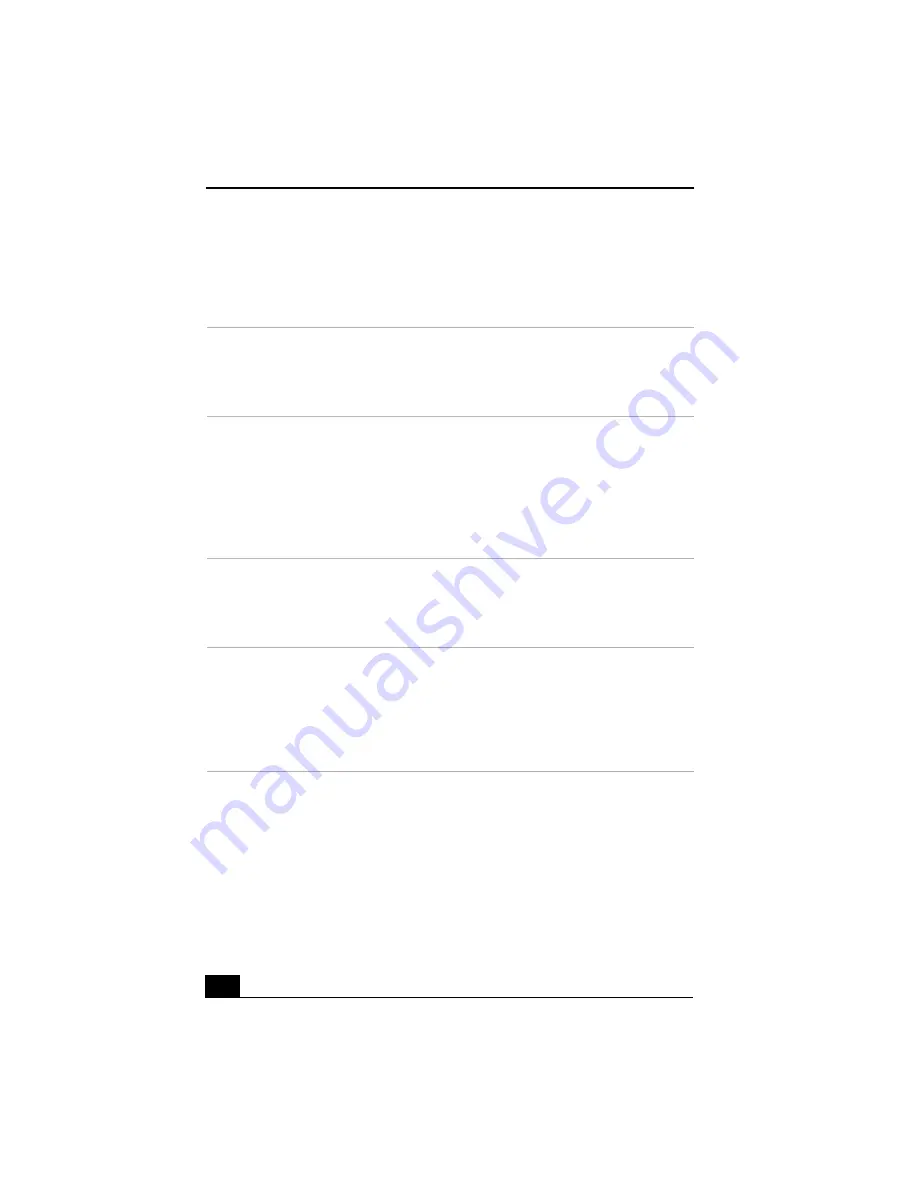
VAIO® Computer Quick Start
36
Support Options
If you have questions about your computer or the preinstalled programs, refer to
the following sources for answers in the sequence listed below.
1
VAIO® Computer Documentation
The on-screen VAIO® Computer User Guide and the printed VAIO®
Computer Quick Start provide information on how to maximize your
computer capabilities and solve common problems.
2
Program Guides and Help Files
The preinstalled programs on your computer may come with individual
help guides. These guides are stored on the hard disk as on-screen Help
files. You can find the Help files from the Help menu under the specific
program. To see a list of the preinstalled programs, click
Start
on the
Windows® taskbar, and select
All Programs
(or
Programs
for Windows
2000 models).
3
Operating System Online Support
Your computer comes preinstalled with a Microsoft® Windows®
operating system. For operating system support, you can visit Microsoft®
customer support at: http://support.microsoft.com/directory/.
4
Sony Computing Support
This service provides instant access to information on commonly
encountered problems. Type a description of the problem and the
Knowledge Database searches for the corresponding solutions online.
You can visit Sony Computing Support at:
http://www.sony.com/pcsupport.
Summary of Contents for PCG-TR2A - VAIO - Pentium M 1 GHz
Page 1: ...VAIO Computer Quick Start PCG TR2 Series ...
Page 4: ...VAIO Computer Quick Start 4 ...
Page 14: ...VAIO Computer Quick Start 14 ...
Page 18: ...VAIO Computer Quick Start 18 Back 1 DC IN port 2 Battery port ...
Page 22: ...VAIO Computer Quick Start 22 ...
Page 37: ......
Page 38: ......
Page 39: ......
Page 40: ...http www sony com vaio Printed in Japan 2003 Sony Electronics Inc 4 679 096 01 ...





































