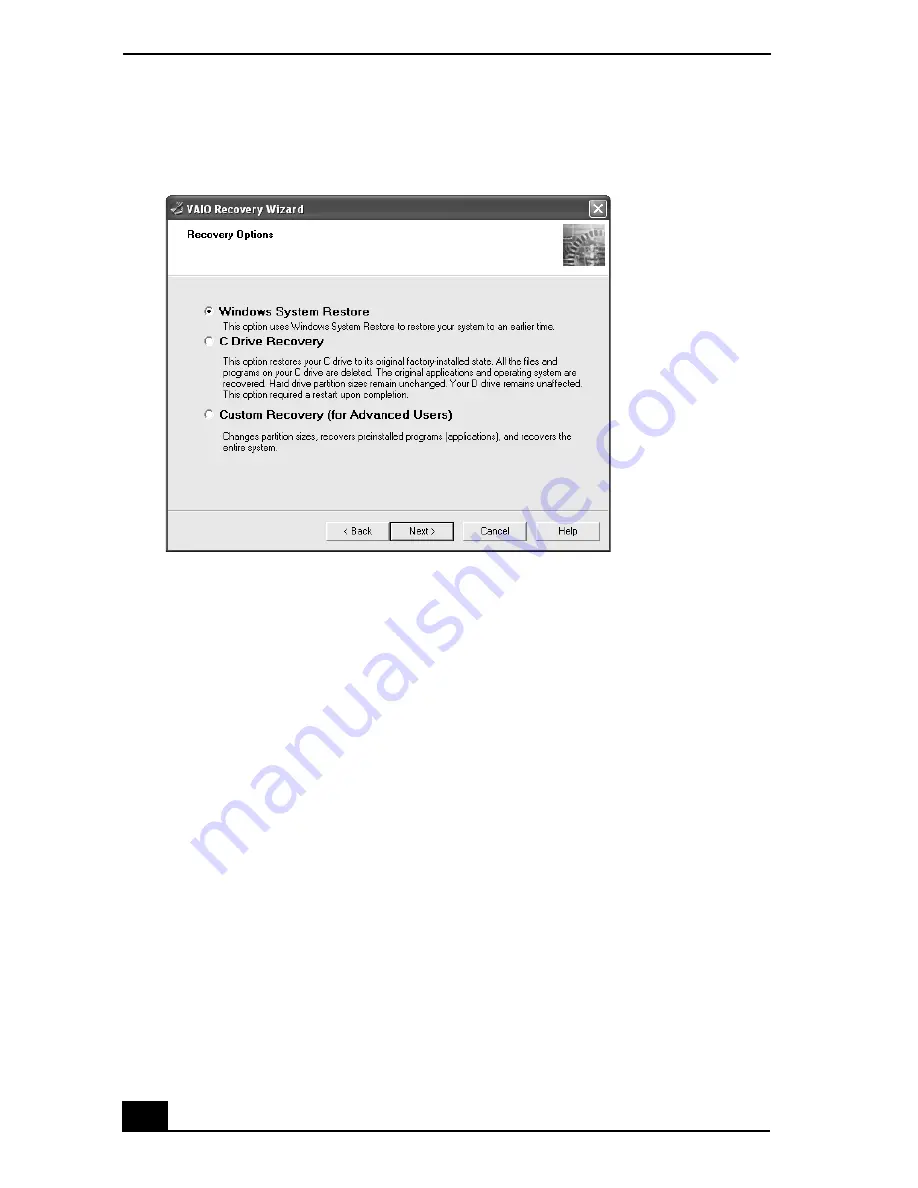
VAIO® Computer Quick Start
58
To recover drive C
1
Start the VAIO Recovery Wizard, and click
Next
.
2
Select
Proceed with System Recovery
, and click
Next
.
If using the Recovery Media Kit, skip this step.
3
Select
C Drive Recovery
, and click
Next
.
VAIO Recovery Wizard — Selecting Windows System Restore
Summary of Contents for PCG-V505BC
Page 1: ...VAIO Computer Quick Start PCG V505B Series ...
Page 2: ......
Page 14: ...VAIO Computer Quick Start 14 ...
Page 24: ...VAIO Computer Quick Start 24 ...
Page 38: ...VAIO Computer Quick Start 38 ...
Page 56: ...VAIO Computer Quick Start 64 ...
Page 60: ...VAIO Computer Quick Start 60 ...
Page 72: ...VAIO Computer Quick Start 72 ...
Page 76: ...http www sony com vaio Printed in USA 2003 Sony Electronics Inc 4 676 768 01 ...
















































