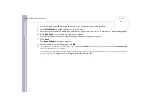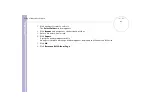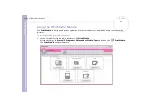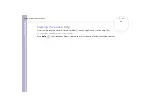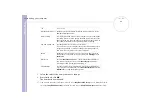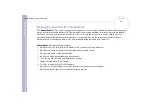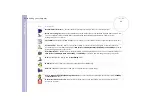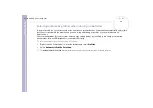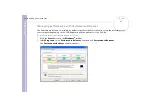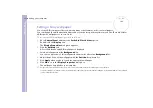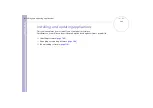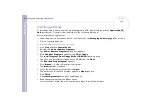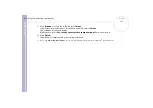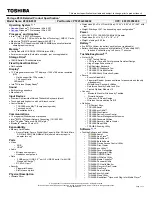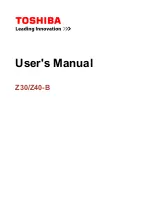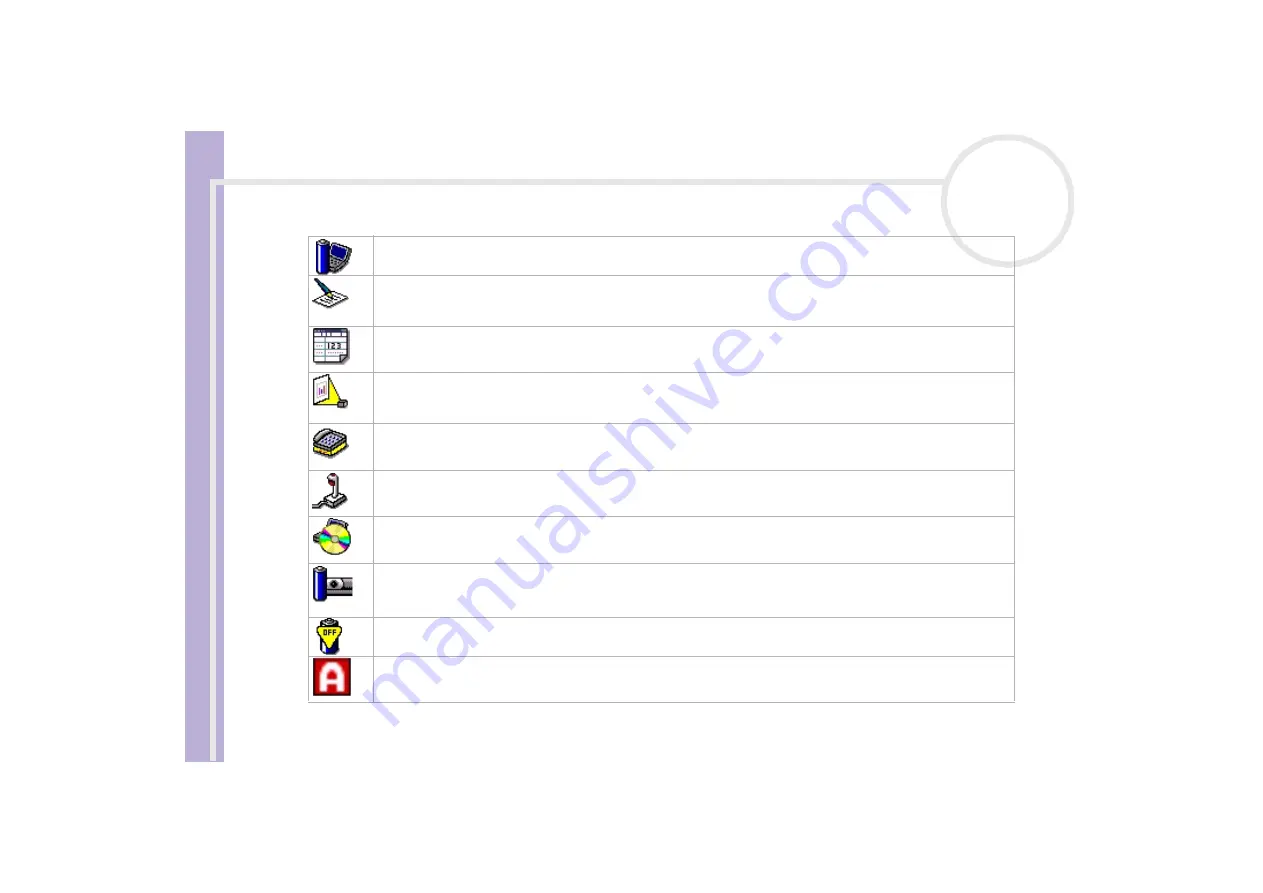
Software Guide
Customising your computer
93
Maximum Performance –
Provides the best system performance while still conserving power.
Word Processing –
Optimises power management with longer timeouts on the hard disk and display screen. You
can also establish settings for LCD (Video) Standby, Hard Disk Standby, and Standby to optimise power
management for your system.
Spreadsheet –
Reduces the LCD brightness to 'medium', as your software does not require higher performance.
Presentation –
Keeps the display on at all times while it conserves power. This option is ideal for slideshow
presentations. You can establish settings for
LCD (Video) Standby
,
Hard Disk Standby
, and
Standby
to optimise
power management for your system.
Communications –
Extends battery life by initiating a quick display time-out. You can also establish settings for
LCD (Video) Standby
,
Hard Disk Standby
, and
Standby
to optimise power management for your system.
Games –
Disables the display and the
Hard Disk
timer.
DVD –
Optimises performance and power requirements for DVD usage.
Camera –
Optimises performance and power requirements for camera usage.
Power Management Off (Running on batteries) –
Turns off all power management features such as
Standby
and
Hibernate
modes.
Automatic Profile Selection -
Analyses the performance of each application you choose and matches the
profiles to its needs.
Icon
Description