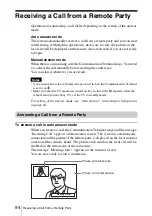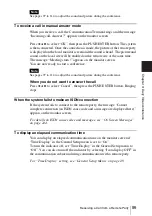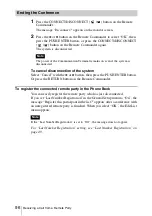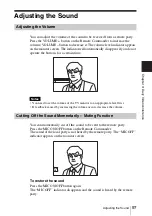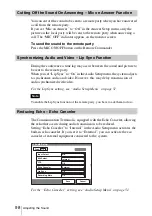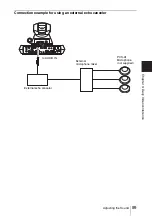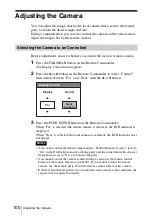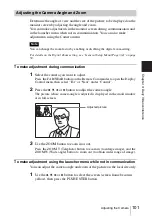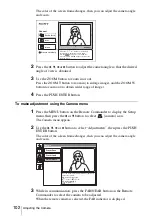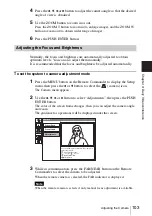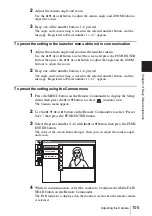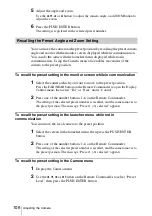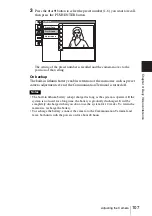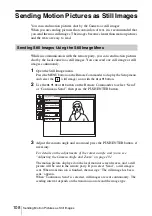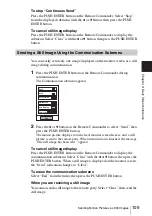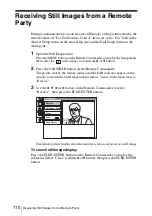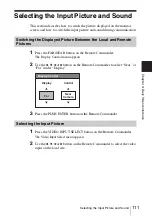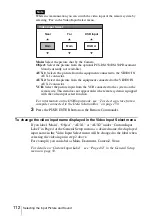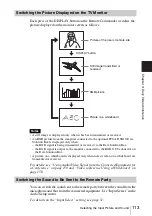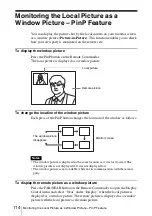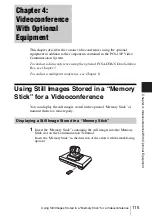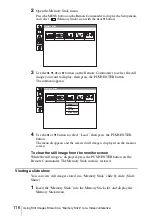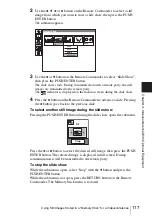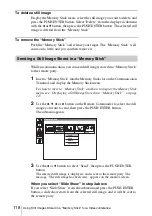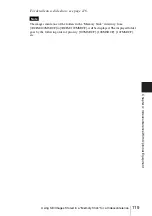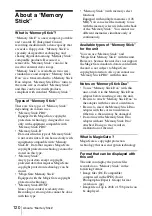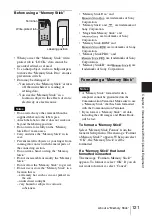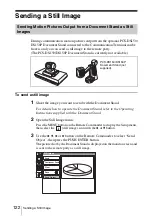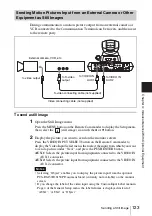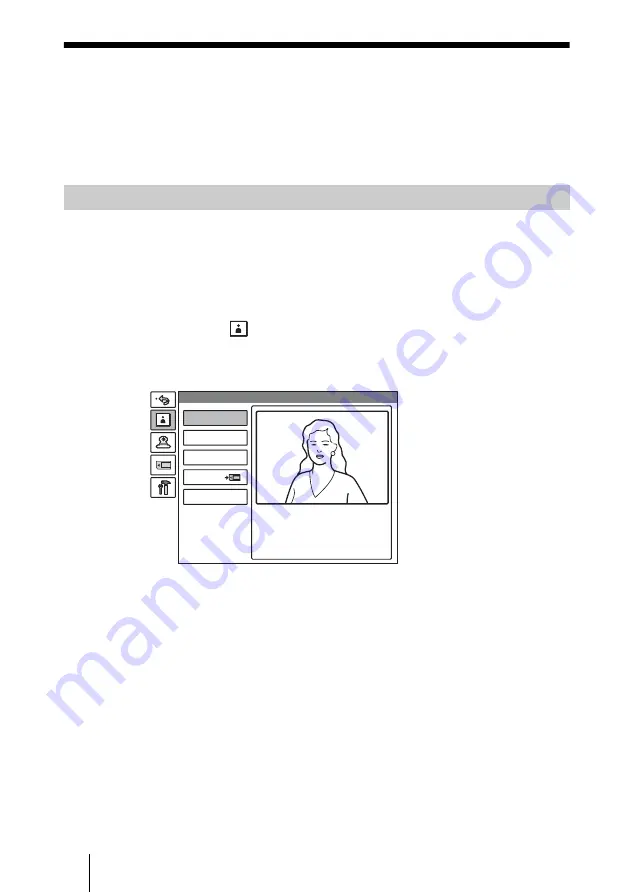
108
Sending Motion Pictures as Still Images
Sending Motion Pictures as Still Images
You can send motion pictures shot by the Camera as still images.
When you are sending pictures that contain lots of text, it is recommended that
you send them as still images. The images become clearer than motion pictures
and the texts are easy to read.
While in communication with the remote party, you can send motion pictures
shot by the local camera as still images. You can send one still image or still
images continuously.
1
Open the Still Image menu.
Press the MENU button on the Remote Commander to display the Setup menu,
and select the
(still image) icon with the
V
or
v
button.
2
Use the
V
,
v
,
B
or
b
button on the Remote Commander to select “Send”
or “Continuous Send”, then press the PUSH ENTER button.
3
Adjust the camera angle and zoom and press the PUSH ENTER button, if
necessary.
For details on the adjustments of the camera angle and zoom, see
“Adjusting the Camera Angle and Zoom” on page 101.
The motion picture displayed on the local monitor screen freezes, and a still
picture will be sent to the remote party. If you select “Send”, a still image is
sent. When transmission is finished, the message “The still image has been
sent.” appears.
When “Continuous Send” is selected, still images are sent continuously. The
sending interval depends on the transmission rate and the image type.
Sending Still Images Using the Still Image Menu
Send
Continuous Send
Clear
Save
Send Object
Still Image
Summary of Contents for PCS-1 - Video Conferencing Kit
Page 284: ...Sony Corporation ...