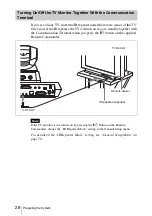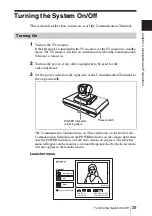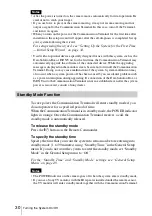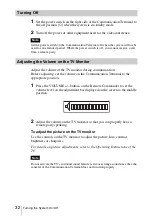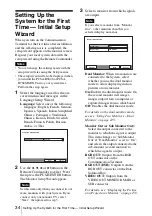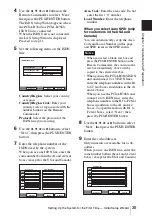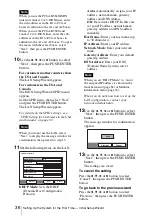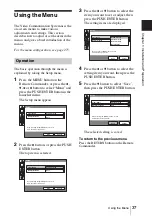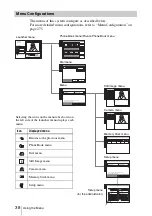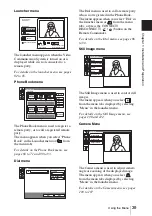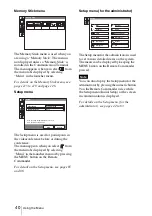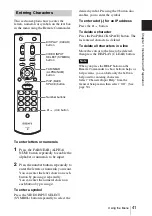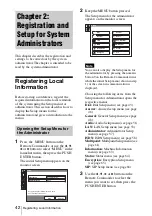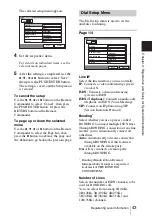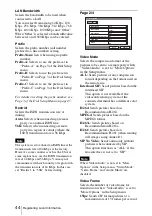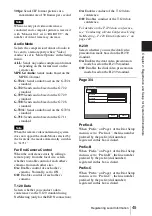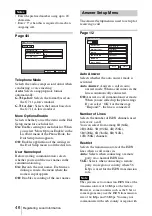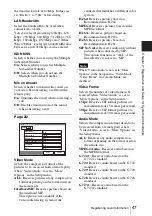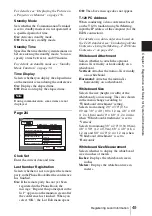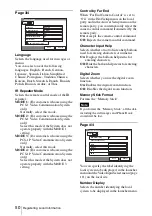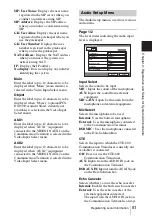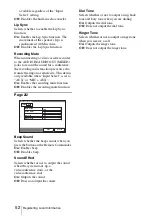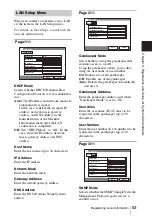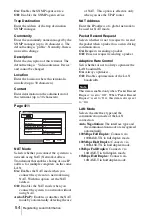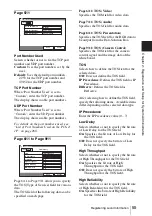41
Using the Menu
C
h
apt
er
1:
In
st
al
la
tio
n
an
d Pr
e
p
a
ra
tio
n
This section explains how to enter the
letters, numerals or symbols on the text box
in the menu using the Remote Commander.
To enter letters or numerals
1
Press the FAR/NEAR (ALPHA/
NUM) button repeatedly to enable the
alphabet or numerals to be input.
2
Press the number buttons repeatedly to
enter the letters or numerals you want.
You can enter the letter shown on each
button by pressing it repeatedly.
You can enter the numeral shown on
each button by pressing it.
To enter a symbol
Press the VIDEO INPUT SELECT
(SYMBOL) button repeatedly to select the
desired symbol. Pressing the 0 button also
enables you to enter the symbol.
To enter a dot (.) for an IP address
Press the
button.
To delete a character
Press the PinP (BACK SPACE) button. The
last entered character is deleted.
To delete all characters in a line
Move the cursor to the line to be deleted,
then press the DISPLAY (CLEAR) button.
When you press the HELP button on the
Remote Commander to show balloon helps or
help screens, you can hide only the balloon
help used for entering characters.
Select “Character Input Help” from the
General Setup menu, then select “Off”. (See
page 50.)
Entering Characters
PCS-R1
MIC
ON/OFF
VOLUME
DISPLAY
CLEAR
SYMBOL
PinP
FAR/NEAR
BACK
SPACE
PUSH
ENTER
CONNECT/
DISCONNECT
HELP
RETURN
MENU
ALPHA/
NUM
VIDEOINPUT
SELECT
ZOOM
DISPLAY (CLEAR)
button
VIDEO INPUT
SELECT (SYMBOL)
button
FAR/NEAR
(ALPHA/NUM)
button
PinP (BACK
SPACE) button
Number buttons
(dot) button
Note
Summary of Contents for PCS-1 - Video Conferencing Kit
Page 284: ...Sony Corporation ...