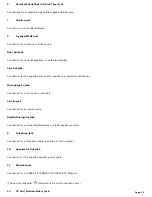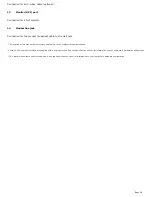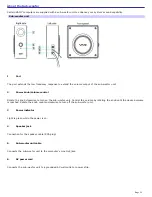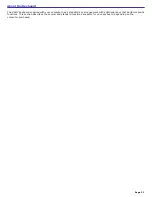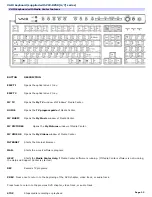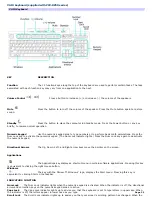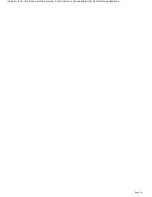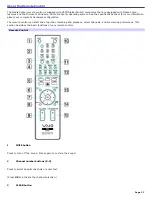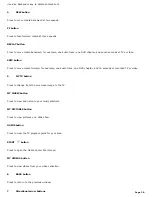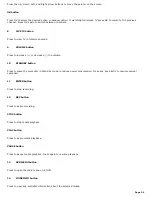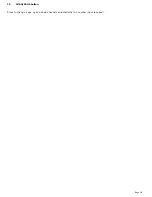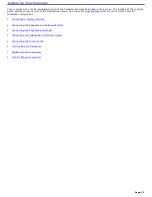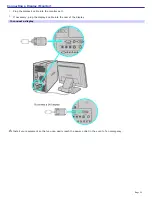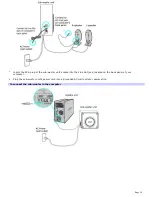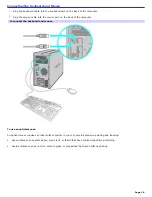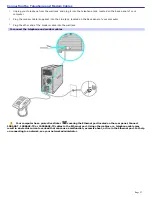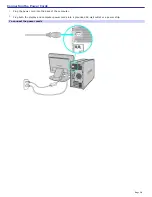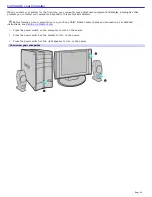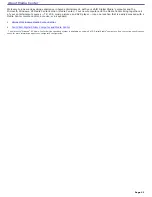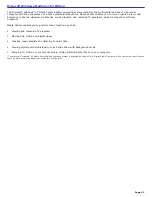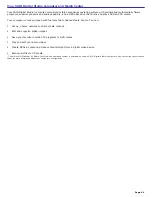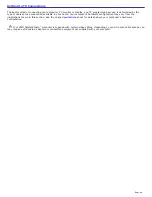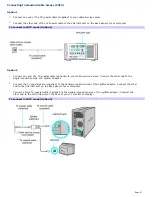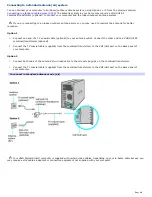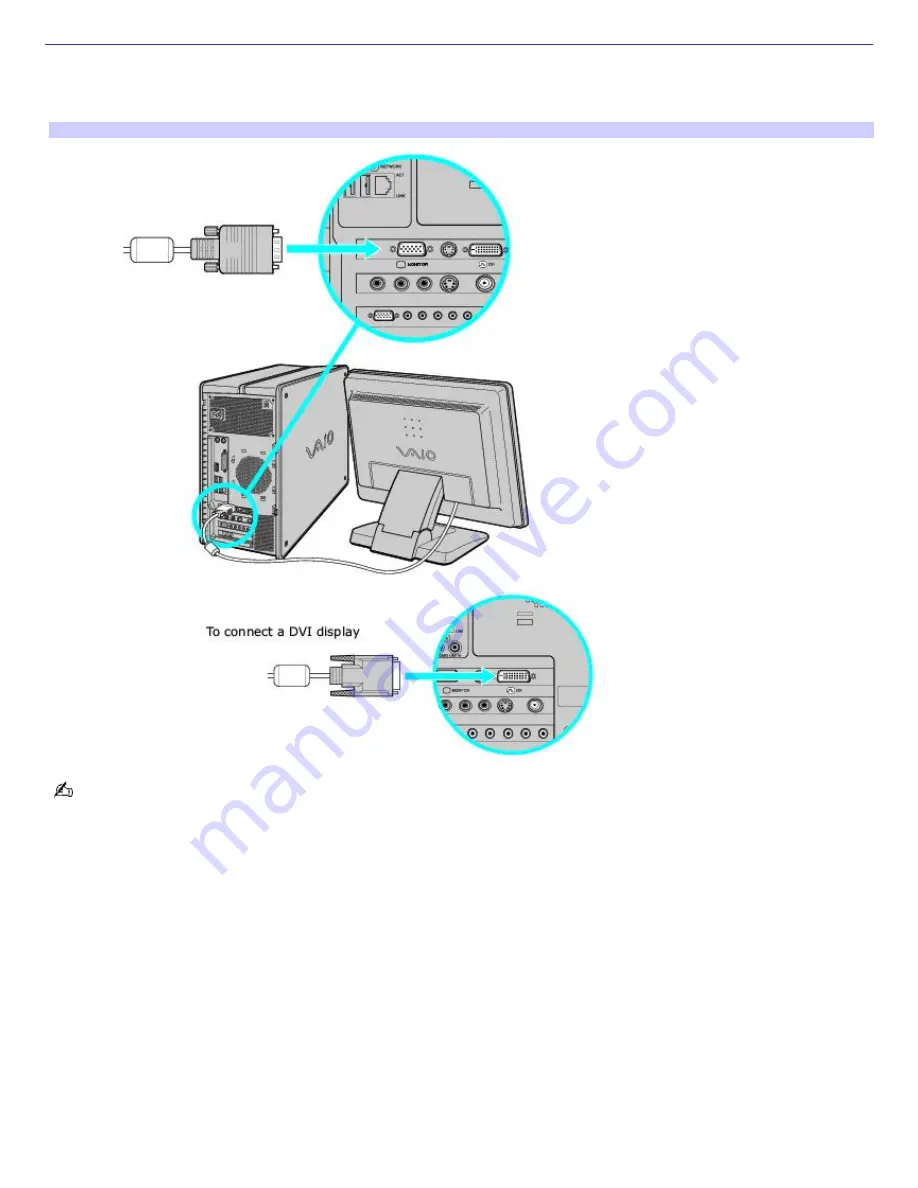Reviews:
No comments
Related manuals for PCV-RZ51

Dynapro ET 3200 Series
Brand: 3M Pages: 23

710X
Brand: Gateway Pages: 278

MT-6733
Brand: Gateway Pages: 12

IEC-22
Brand: TES Pages: 45

U-BPC
Brand: Compal Pages: 57

Docpad 10c W
Brand: Baaske Medical Pages: 40

WMBX-3011-2701 series
Brand: WynMax Pages: 58

CSB200-897
Brand: IBASE Technology Pages: 58

IDEQ 200V
Brand: Biostar Pages: 58

Edge Computer
Brand: WAGO Pages: 52

ACO-3000-4L-5350U
Brand: C&T Solution Pages: 97

UDA118
Brand: Uplift Desk Pages: 2

VAIO VPCSB31FX/R
Brand: Sony Pages: 2

VAIO VPCSB31FX/P
Brand: Sony Pages: 2

VAIO VPCSB31FX/L
Brand: Sony Pages: 2

VAIO VPCSC1AFM/S
Brand: Sony Pages: 2

VAIO VPCSB31FX/W
Brand: Sony Pages: 2

VAIO VPCSB31FX/B
Brand: Sony Pages: 2