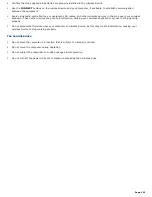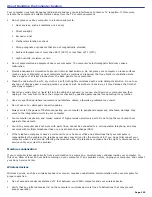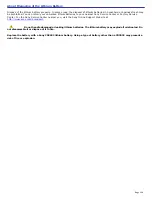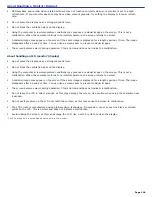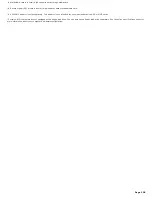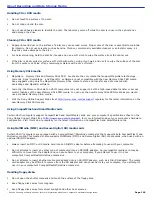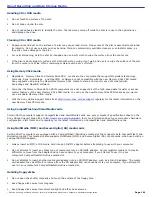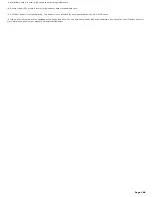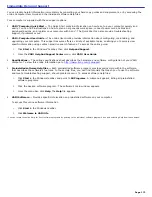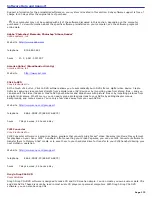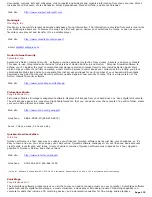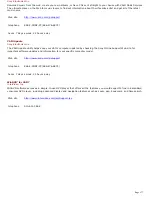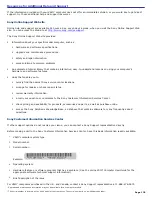2
A M ultiM edia c ard is a s mall, high-c apac ity data s torage media c ard.
3
A Sec ure Digital (SD) media is a s mall, high-c apac ity data s torage media c ard.
4
A n SD/M M C adapter is s old s eparately. T his adapter is not intended for us e with s tandard s ized SD or M M C c ards .
5
C ertain V A I O c omputers are not equipped with a floppy dis k drive. Y ou c an purc has e a floppy dis k drive s eparately. See the online s pec ific ations s heet for
more information about your c omputer's hardware c onfiguration.
Page 164