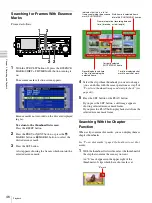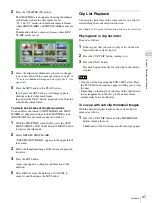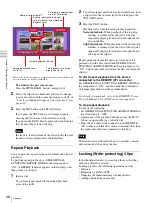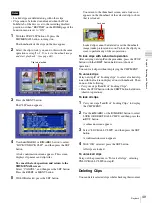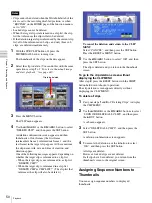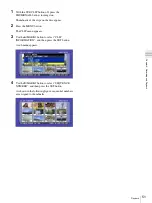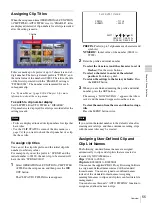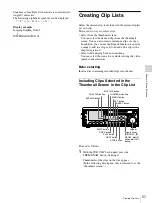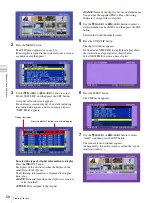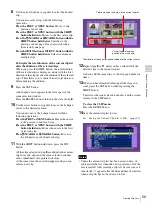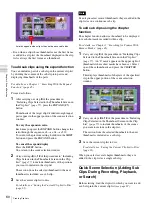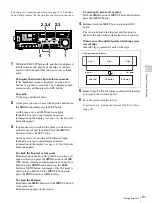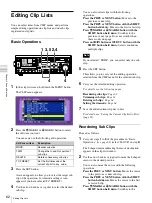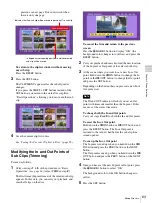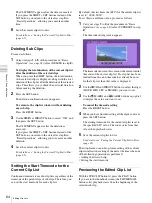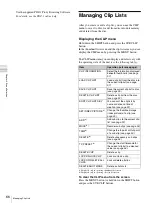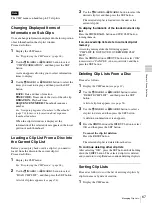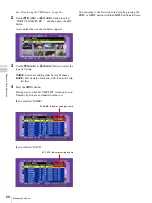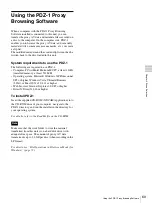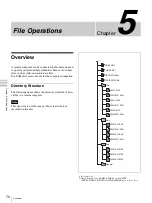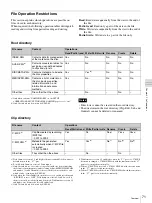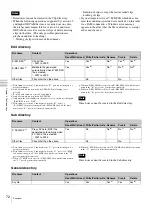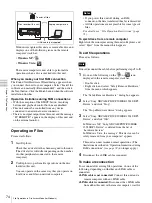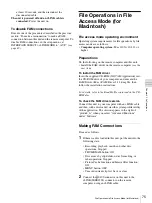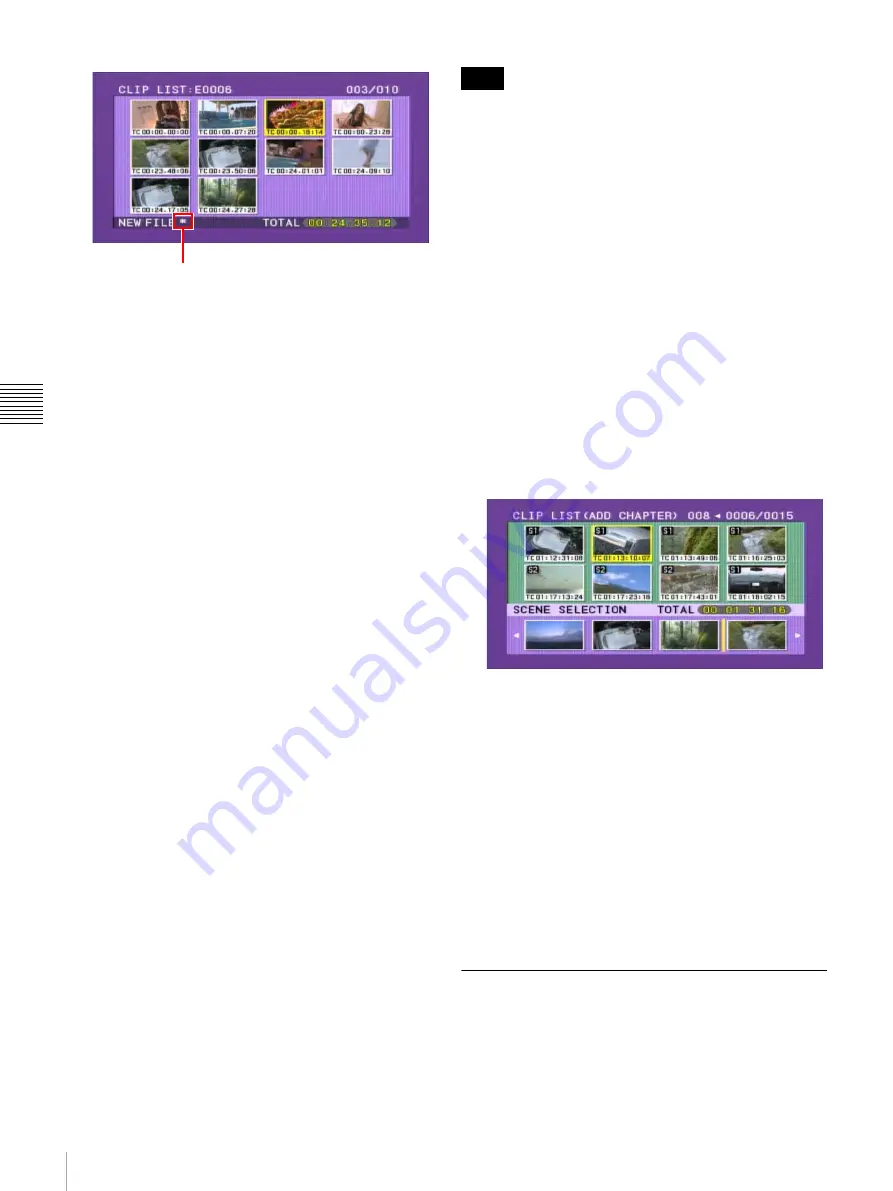
60
Creating Clip Lists
Cha
p
te
r 4
S
c
e
ne Sel
e
c
tio
n
• Even when a clip whose thumbnail is not the first frame
is added to a clip list, the thumbnail displayed in the clip
list is always the first frame as a thumbnail.
To add sub clips using the expand function
You can include a part of a sub clip in the current clip list
by dividing the content of the sub clip into parts and
displaying thumbnails of the parts.
For details, see Chapter 3 “Searching With the Expand
Function” (page 45).
Proceed as follows.
1
After carrying out step
8
of the procedure in
“Including Clips Selected in the Thumbnail Screen in
the Clip List”
, press the EXPAND (F5)
button.
Thumbnails of the target clip divided into eight equal
parts appear in the upper portion of the scene selection
window.
To vary the expansion ratio
Each time you press the EXPAND button changes the
ratio through the sequence ×8
t
×64
t
×512.
To return to the previous setting, hold down the SHIFT
button and press the EXPAND button.
To cancel the expand display
Press the RESET button.
You return to the scene selection window.
2
Carry out steps
8
to
12
of the procedure in “Including
Clips Selected in the Thumbnail Screen in the Clip
List”
to include thumbnails of the portions
you want to include in the clip list.
The section from the selected thumbnail to the next
thumbnail is included as a sub clip.
3
Save the current clip list to disc.
For details, see “Saving the Current Clip List to Disc”
(page 65).
Even if you select several thumbnails, they are added to the
clip list as one continuous sub clip.
To add sub clips using the chapter
function
The chapter function allows a thumbnail to be displayed
for each shot mark recorded within a clip.
For details, see Chapter 3 “Searching for Frames With
Essence Marks” (page 46).
1
Carry out step
8
of the procedure in “Including Clips
Selected in the Thumbnail Screen in the Clip List”
. An “S” mark appears in the upper right of
thumbnails where short marks have been set. Select
one of these thumbnails and press the CHAPTER
button.
This displays thumbnails of chapters of the specified
clip in the upper portion of the scene selection
window.
2
Carry out steps
8
to
12
of the procedure in “Including
Clips Selected in the Thumbnail Screen in the Clip
List”
to include thumbnails of the scenes
you want to include in the clip list.
The section from the selected thumbnail to the next
thumbnail is included as a sub clip.
3
Save the current clip list to disc.
For details, see “Saving the Current Clip List to Disc”
(page 65).
When you select several chapter thumbnails, they are
added to the clip list as a single sub clip.
Quick Scene Selection (Adding Sub
Clips During Recording, Playback,
or Search)
Before starting, load the clip list to which you want to add
a sub clip into the current clip list
.
Asterisk appears when clip list has not been saved to disc.
Note