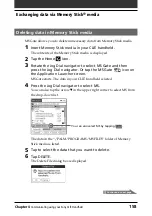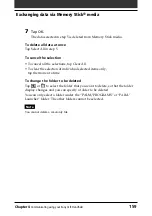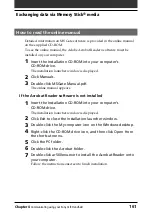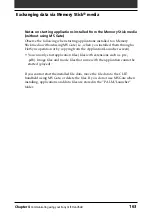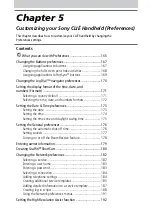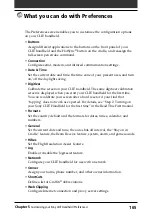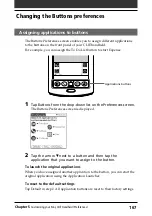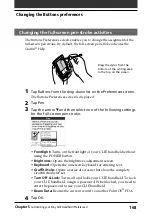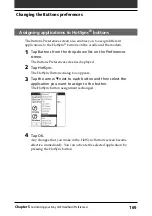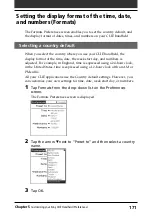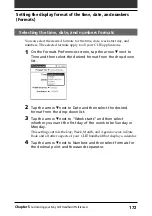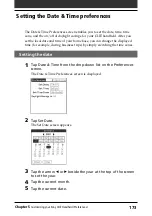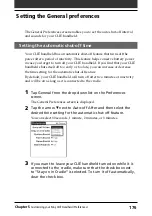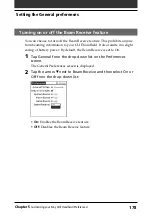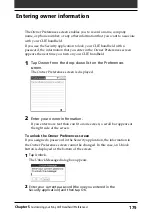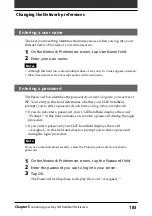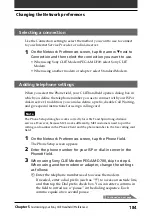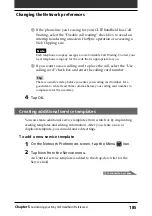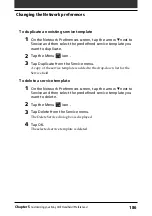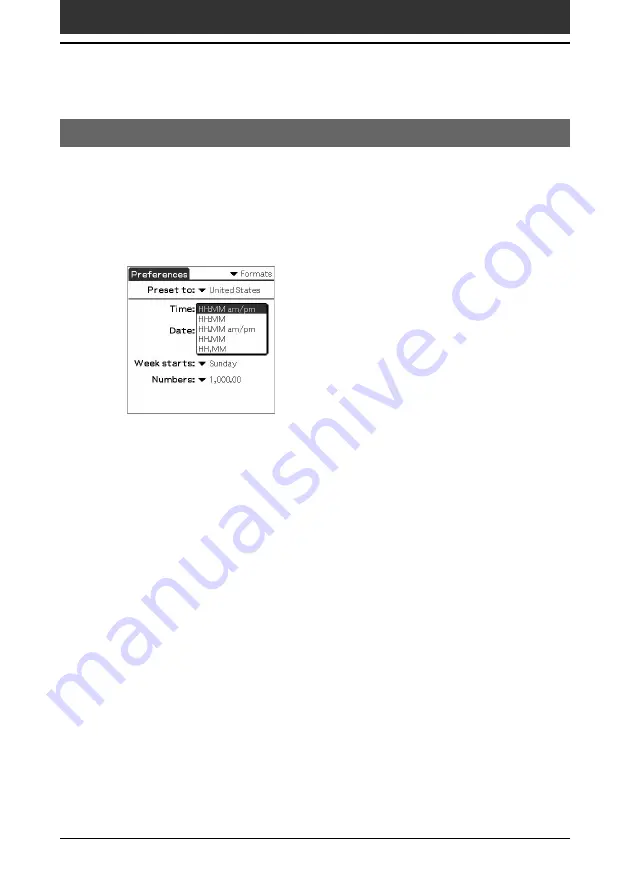
172
Chapter5
Customizing your Sony CLIÉ Handheld (Preferences)
Selecting the time, date, and numbers formats
You can select the desired formats for the time, date, week start day, and
numbers. The selected formats apply to all your CLIÉ applications.
1
On the Formats Preferences screen, tap the arrow
V
next to
Time and then select the desired format from the drop-down
list.
2
Tap the arrow
V
next to Date and then select the desired
format from the drop-down list.
3
Tap the arrow
V
next to “Week starts” and then select
whether you want the first day of the week to be Sunday or
Monday.
This setting controls the Day, Week, Month, and Agenda views in Date
Book and all other aspects of your CLIÉ handheld that display a calendar.
4
Tap the arrow
V
next to Numbers and then select formats for
the decimal point and thousands separator.
Setting the display format of the time, date, and numbers
(Formats)