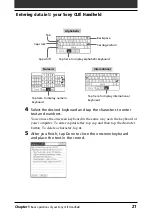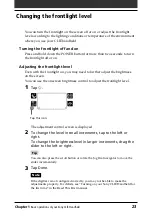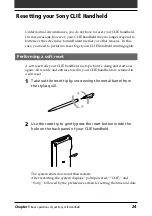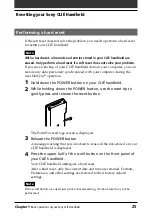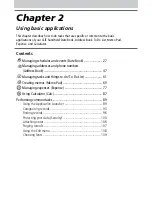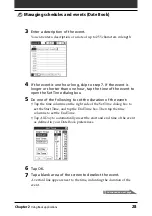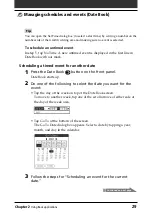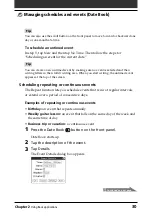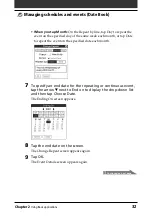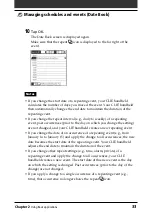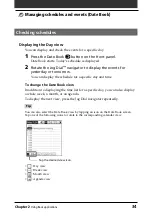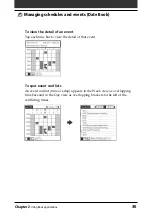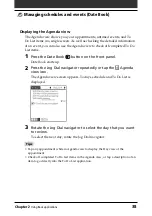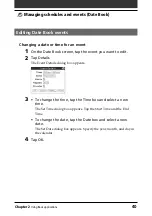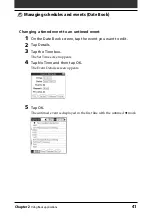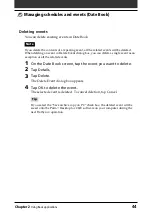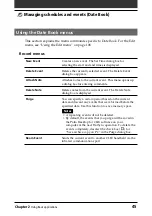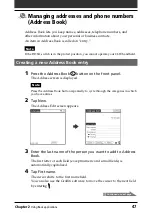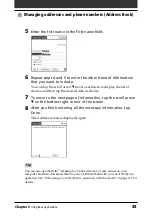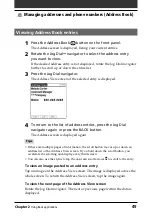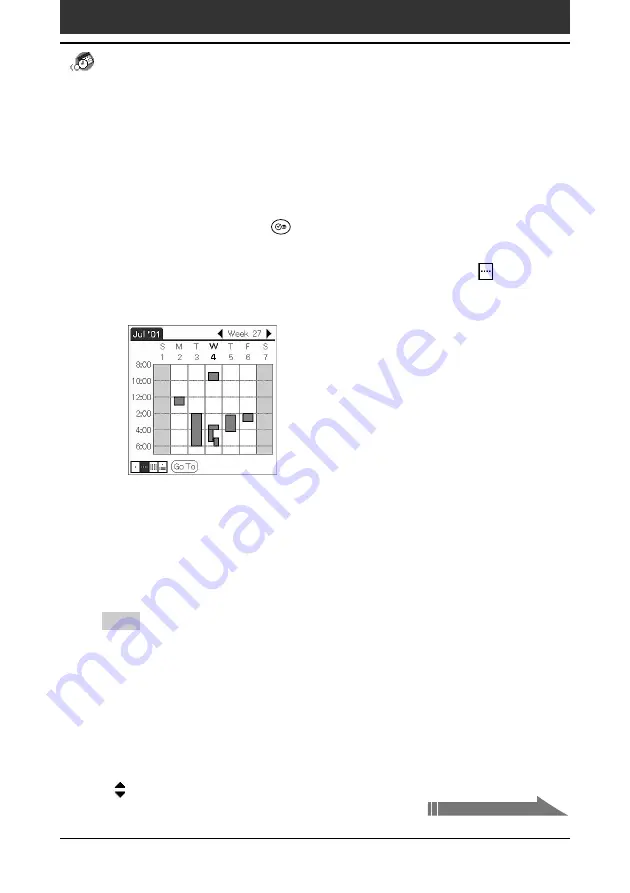
Chapter2
Using Basic applications
35
Managing schedules and events (Date Book)
Displaying the Week view
Week view displays a calendar of your events for an entire week. This view lets
you quickly review your appointments and available time slots. In addition, the
graphical display helps you spot overlaps and conflicts in your schedule.
1
Press the Date Book
button on the front panel.
Date Book starts up.
2
Press the Jog Dial navigator repeatedly or tap the
Week
view icon.
The Week view appears. Untimed events are also displayed in the Week view.
3
Rotate the Jog Dial navigator to select the week that you
want to review.
To select the next week, rotate the Jog Dial navigator.
4
Press the Jog Dial navigator.
The details of the selected week are displayed.
Tips
• To reschedule an event while in the Week view, tap and drag the event to a different
time or day.
• Tap a blank time on any day to move to that day and have the time selected for a new
event.
• Tap any day or date that appears at the top of the Week view to move directly to that
day without selecting an event.
• The Week view displays the time span defined by the Start Time and End Time in the
Date Book Preferences settings. If you have an event before or after this time span, a
bar appears at the top or bottom of that day’s column. Use the onscreen scroll arrows
to scroll to the event.
Continued on next page