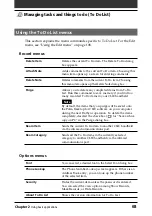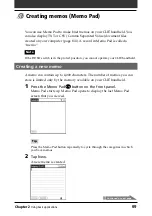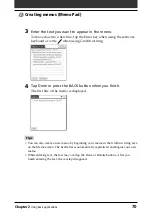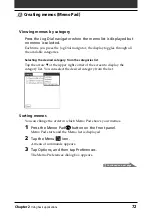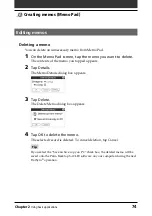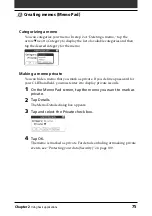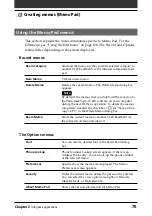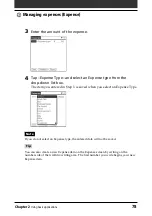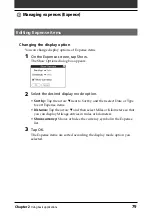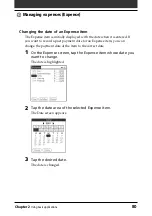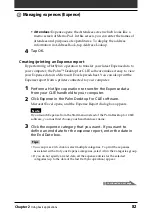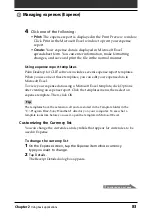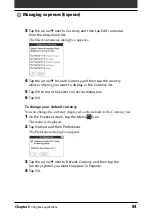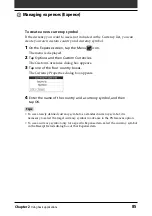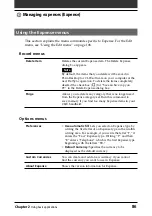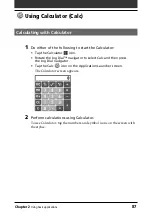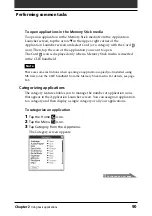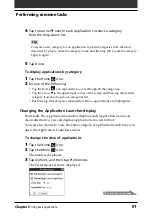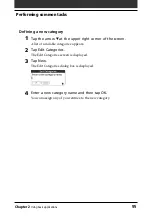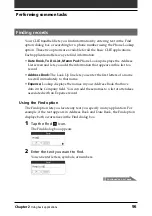Chapter2
Using basic applications
81
Managing expenses (Expense)
Entering receipt details for an Expense item
You can add details to an Expense item in the Receipt Details screen.
1
On the Expense screen, tap the Expense item to which you
want to assign details.
2
Tap Details.
The Receipt Details dialog box appears.
3
Change the Receipt Details settings.
You can choose any of the following options:
•
Category:
Specify the category of the Expense item. The Expense has
two sample categories named “New York” and “Paris” which may be
used to sort Expense items by the destination of the business trip. To
rename an existing category or add a new category, tap the arrow
V
and choose a category from the Edit Categories drop-down list box.
•
Type:
Tap the arrow
V
and select an Expense type from the drop-
down list box.
•
Payment:
Tap the arrow
V
and select a payment method from the
drop-down list box.
•
Currency:
Tap the arrow
V
and select the currency in which you made
the payment. Expense can show a maximum of four currencies. You
can also change the currencies to be displayed.
•
Vendor:
Enter the name of the vendor associated with Expense.
•
City:
Enter the name of the payee (normally a company name) and the
name of the city where the company is located. For example, you may
specify “Rose Cafe” as the payee of a business lunch charge and
“Tokyo” as the location.
Continued on next page