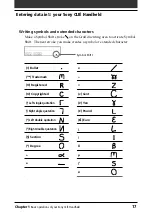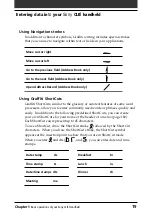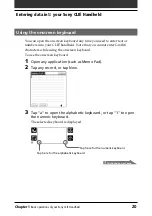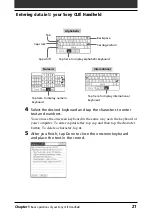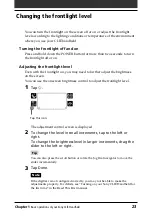Chapter1
Basic operations of your Sony CLIÉ Handheld
8
Using the stylus
With your CLIÉ handheld, you can use the supplied stylus to enter
characters or specify an application you want to run.
Taking out the stylus
The stylus is stored in the holder on the back panel of your CLIÉ handheld.
Pull it out when using your CLIÉ handheld.
To avoid losing the stylus, always put it back into its holder on your CLIÉ
handheld after use.
Tapping
When you enter characters on the onscreen keyboard of your CLIÉ
handheld, open an application, or select an item, press lightly on the desired
button or icon with the stylus.
This action is called “tapping.“
Take out the stylus.
Press lightly (tap) on the screen