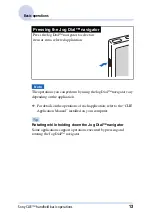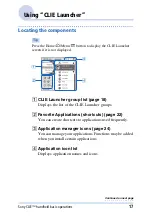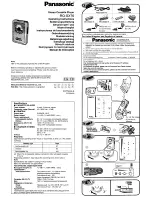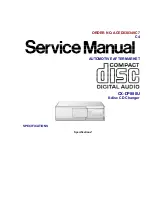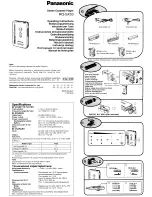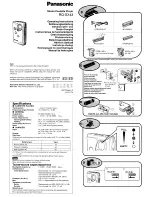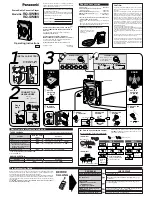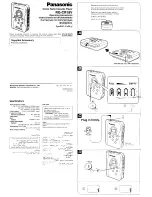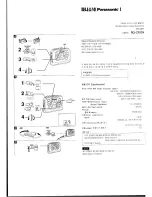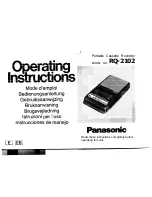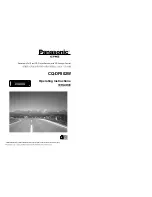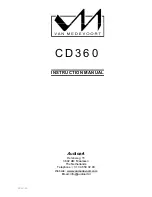Sony CLIÉ™ handheld basic operations
10
Basic operations
Operating using the stylus and the Jog Dial™ navigator.
Using the stylus
Tip
Where is the stylus located?
The stylus is stored in your CLIÉ handheld.
The exact storage location varies depending on your model.
b
For details, refer to “Sony CLIÉ™ handheld components” of the
“Read This First (Operating Instructions).”
Note
To prevent losing the stylus, always put it back in its holder on your
CLIÉ handheld after use.
What is a stylus?
A stylus is a pen for operating your CLIÉ
handheld by directly touching the screen.
Continued on next page
• • • • • • • • • • • • • • •