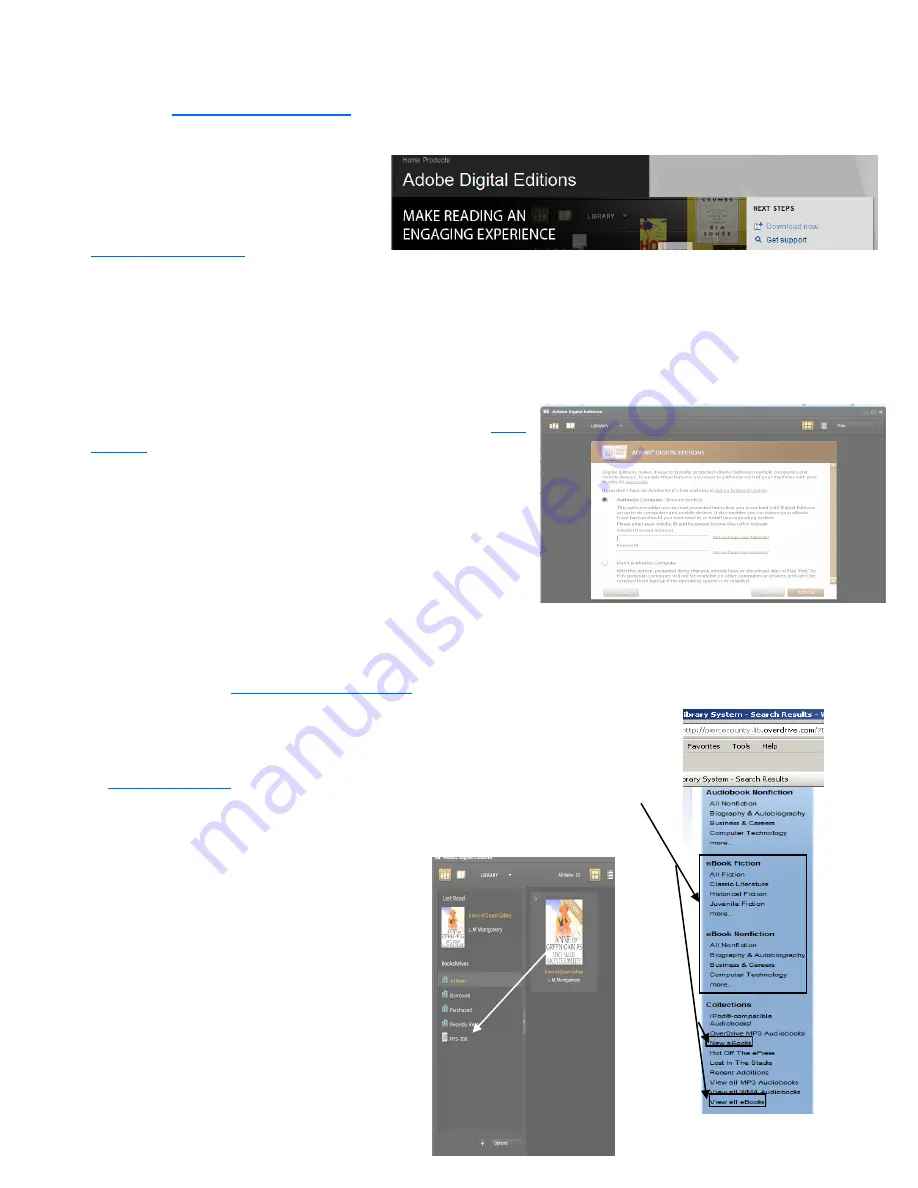
Sony E-Reader Set-up Guide
(Please follow the
“Help-Quick Start Guide”
paying particular attention to the Adobe-Digital Editions down-load in-
structions.)
Step 1 - Download and install free software
As a first step, you need to download and install the free
software that allows you to enjoy the type(s) of materials
you are interested in.
To download Adobe eBooks, you need
Adobe® Digital Editions
.
(
Adobe Digital Edi-
tions requires Adobe Flash Player. Windows Vista (or newer) requires Adobe Flash Player v9.0.28 (or newer). Windows XP and
Windows 2000 require Adobe Flash Player v7.0
(or newer).
JavaScript must be enabled in your browser to install Adobe Digital Editions
Step 2 - Activate the software
After you have installed the software that you downloaded, you must activate the software before downloading digital materials.
Adobe Digital Editions requires activation.
Adobe Digital Editions can be activated anonymously or by using an
Adobe ID.
Anonymous
activation allows you to download and read
DRM-
protected
eBooks on a single computer only. Activating using an
Adobe ID
allows you to download and read DRM-protected eBooks on multiple com-
puters and transfer them to supported eBook devices.
(In order to transfer
Adobe E books to a Sony Reader, both the Adobe Digital Editions and the
Reader must be activated using the same Adobe ID.)
To activate a supported eBook device using an Adobe ID…
1. Connect the eBook device to your computer.
2. Open Adobe Digital Editions.
Adobe Digital Editions launches and detects the eBook device. The
'Device Setup Assistant' dialog box is displayed.
3. Click 'Authorize Device'.
Adobe Digital Editions activates the eBook device. You can now transfer DRM-protected Adobe eBooks to the device.
(Tip– Try installing the
Sony Reader Library Software
if you are unable to make the connection.)
Step 3 - Check out and download
1. On the
Audiobooks/e-books
page, click the link to “start your search now!”
2. On the left menu column, choose any of the “e-book” links and browse the compatible titles.
3. If the option says “
Add to Cart,
” the title is currently available. If the options are “
place re-
quest
” or “
add to wish list
” the title will be placed on hold and you will be informed via notifica-
tion preference when it is available.
4. When your choices are complete, select “
proceed to check-
out
” and follow the instructions. Click the „Download‟ link. If
the Sony Reader has been authorized
(or synchronized)
with your computer, it will be an automatic transfer through
the USB connected cable.
5. When you find the title on Adobe Digital Edtions, L-click to
hold, and transfer it to the mobile device icon on the left
menu column.
(
Tip— You may use either E-PUB or PDF format, but we suggest
you do not combine these two formats in your reader at the same
time.)



















