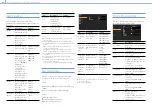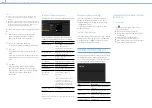000
72
6. Clip Operations
Clip Operations on the Thumbnail Screen
Thumbnail Screen
OK S
1
2
3
4
9
10
11
12
13
6
5
7 8
Cursor
(yellow)
The thumbnail screen appears if you press the
THUMBNAIL button in E-E or playback mode.
Thumbnail screens display lists of the index
pictures of clips stored on SxS memory cards as
thumbnails. (A message appears if you insert a
memory card that contains no clips.)
You can select any clip (page 73) on the
thumbnail screen and start playback of that clip
(page 73).
You can also add a clip flag to any clip on the
thumbnail screen to filter clips according to the
flags. You can also switch to the Essence Mark
thumbnail screen from the thumbnail screen and
add essence marks (for example, shot marks) to
any frame in the clip.
To hide the thumbnail screen, press the
THUMBNAIL button.
1.
Thumbnail (index picture)
When a clip is recorded, its first frame is
automatically displayed as the index picture.
You can change the index picture to any frame
(page 76).
2.
Selected media icon/media status
A mark is displayed if the media is protected.
If two SxS memory cards are inserted in the
camcorder, you can switch between them using
the SLOT SELECT button.
[Note]
You cannot switch between SxS memory cards while the
Essence Mark thumbnail screen is displayed.
3.
Clip number / total number of clips
4.
Battery / Voltage status
5.
Playback disabled indicator
6.
Clip status
Displays the clips status using an icon.
Icon
Meaning
S, OK, NG, KP
icons
Essence mark or clip flag attached
to a clip
Lock icon
Clip is locked (protected)
7.
Clip select checkbox
Place a check mark in the checkbox to select a clip
(thumbnail).
8.
Thumbnail information
Displays thumbnail information. The displayed
information varies according to the Customize
View setting (page 77).
9.
Clip name / title
Displays the name or title of the selected clip.
10.
Recording video format
11.
Special recording information
Displays the recording mode if the clip was
recorded using a special recording mode (Slow &