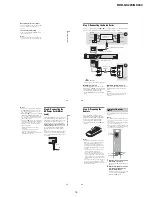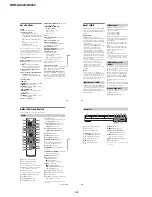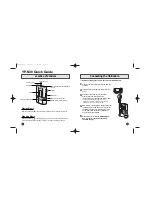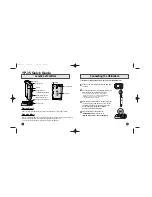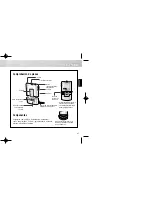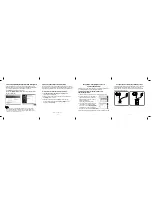1-16
RDR-GX220/GX330
65
DV
Du
bb
in
g
Recording an Entire DV
Format Tape (One Touch
Dubbing)
You can record the entire contents of a DV/
Digital8 format tape onto a disc with a single
press of the ONE-TOUCH DUB button on
the recorder. The recorder controls the digital
video camera for the whole process, and
completes the recording.
How chapters are created
The contents dubbed to DVD become a
single title. When “Auto Chapter” is set to
“On” in the “Recording” setup, this title is
divided into chapters. When dubbing a DVD-
RW/DVD-R (VR mode), each shooting
session on the tape becomes a chapter on the
disc. For other discs, the recorder divides the
title into chapters at approximately 6 minute
intervals.
Follow steps 1 to 6 of “Preparing for DV
dubbing” on page 63, and press ONE-
TOUCH DUB on the recorder.
The recorder rewinds the tape and then starts
recording the tape contents.
When the recording is finished, the recorder
rewinds the tape in the digital video camera.
To stop during recording
Press
x
REC STOP.
Note that it may take a few seconds for the
recorder to stop recording.
z
Hint
If you set “Finalise Disc” of “One Touch Dubbing”
to “Auto” in the “DVD” setup (page 79), the
recorded disc (except DVD-RW (VR mode)) will
automatically be finalised after recording is
finished.
b
Notes
• When a blank space between the recordings on
the tape continues for more than five minutes,
One Touch Dubbing ends automatically.
• The recorder records a blank for five minutes
before it stops dubbing. To stop the blank
recording, press
x
REC STOP.
Program Edit
You can select scenes from a DV/Digital8
format tape, and then automatically record
selected scenes to a DVD.
To use this function, do the following:
m
Using the recorder’s remote control, fast
forward or rewind the tape to select the
scenes. At this point, the selected scenes are
not copied to the disc. The recorder only
remembers the IN and OUT points of the
scenes that you selected for dubbing. You can
also erase or change the order of the scenes.
m
After you have selected the scenes, the
recorder will fast forward and rewind the tape
automatically and record the scenes to a
DVD.
How chapters are created
The contents dubbed to DVD become a
single title. When “Auto Chapter” is set to
“On” in the “Recording” setup, this title is
divided into chapters. When dubbing to a
DVD-RW/DVD-R (VR mode), each
shooting session on the tape and each
selected scene becomes a chapter on the disc.
For other discs, the recorder divides the title
into chapters at approximately 6 minute
intervals.
1
Follow steps 1 to 6 of “Preparing for
DV dubbing” on page 63, and press
SYSTEM MENU.
+
RW
-RW
VR
-RW
Video
-R
VR
+
R
-R
Video
Connect your digital video camera and
prepare for recording
Select and edit the scenes you want to dub
Dub the selected scenes
-R
VR
-RW
VR
-RW
Video
+
RW
+
R
-R
Video
,
continued
66
2
Select “DV EDIT,” and press ENTER.
The display asks if you want to start
selecting scenes.
• If you have previously saved a
program, the display asks if you want to
edit an existing program or to create a
new program. To resume editing the
existing program, select “Saved Data,”
and go to step 9.
3
Select “Start,” and press ENTER.
The display for setting the IN point (start
of the scene) appears.
The scene starts to play.
4
Select the IN point using
m
/
M
,
and press ENTER.
Playback pauses.
5
Press ENTER if the IN point is correct.
If the IN point is incorrect, select the IN
point using
c
/
C
, and press ENTER.
The display for setting the OUT point
(end of the scene) appears.
6
Select the OUT point using
m
/
M
,
and press ENTER.
Playback pauses.
7
Press ENTER if the OUT point is
correct.
If the OUT point is incorrect, select the
OUT point using
c
/
C
, and press
ENTER.
The selected scene is added to the scene
information block.
• To add more scenes, go to step 4.
8
When you finish adding scenes, press
m
.
The scene list is displayed.
A
Total duration of the scene
B
Total number of scenes
C
Scene information block
9
Select the scene information block
you want to edit using
<
/
,
, and
press ENTER.
The sub-menu appears.
“Move”: Changes the scene order using
<
/
,
and ENTER.
“Erase”: Erases the scene. When asked
for confirmation, select “OK.”
“Preview”: Plays the selected scene.
• To add more scenes, press
M
and go to
step 4.
10
When you finish editing the scene list,
select “OK,” and press ENTER.
The display for entering the title name
appears. To enter a new name, select
“Enter,” and follow the explanations on
page 29.
67
DV
Du
bb
in
g
11
Select “OK,” and press ENTER.
The title name is fixed, and the display
asks if you want to start recording.
To change the dubbing mode, select
“Dub Mode” and press
M
/
m
.
12
Select “Start,” and press ENTER.
The recorder starts recording the tape
contents as programmed.
To stop during recording
Press
x
REC STOP.
Note that it may take a few seconds for the
recorder to stop recording.
To automatically adjust the dubbing mode
If there is not enough available space on the
target disc, the recorder automatically selects
a dubbing mode with lower picture quality
according to the available space. The same
dubbing mode is set for all of the titles. If disc
space is insufficient for the selected dubbing
mode, the following display appears after
step 12.
Select “OK” and go to step 12.
If you do not want to change the dubbing
mode, select “Cancel.” However, note that
dubbing will end before the title is finished.
b
Notes
• If you set the beginning of the tape as the IN point
and the end point as the OUT point, the IN and
OUT points may move slightly during dubbing.
• You cannot set a scene to be shorter than one
second.
Data capacity required for the dubbing.
This is displayed in red when the size
exceeds the available space on the
dubbing target media.
68
Settings and Adjustments
Aerial Reception and
Language Settings
(Basic)
The “Basic” setup helps you to make tuner,
clock, and programme position settings for
the recorder.
1
Press SYSTEM MENU while the
recorder is in stop mode.
2
Select “SETUP,” and press ENTER.
3
Select “Basic,” and press ENTER.
The options for “Basic” appear. The
default settings are underlined.
To turn off the display, press SYSTEM
MENU repeatedly.
Presets programme positions manually.
If some programme positions could not be set
using the “Easy Setup” function, you can set
them manually.
If there is no sound or if the picture is
distorted, the wrong tuner system may have
been preset during “Easy Setup.” Set the
correct tuner system manually in the steps
below.
1
Select “Channel Setting” in “Basic,” and
press ENTER.
2
Press
M
/
m
to select the programme
position, and press ENTER.
3
Select the item you want to change using
<
/
,
, and change the settings using
M
/
m
and press ENTER.
4
To preset another programme position,
repeat from step 2.
System
Select an available TV system (page 69).
Channel Setting
BG
• Malaysia, Singapore,
Thailand
• Middle East
• Australia, New Zealand
DK
Do not select this.
I
• Hong Kong
• South Africa