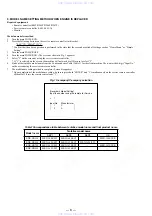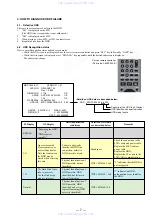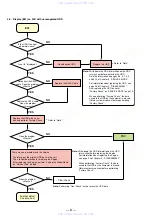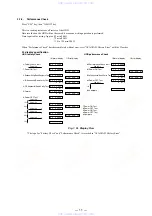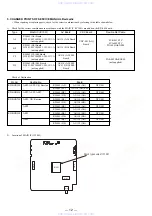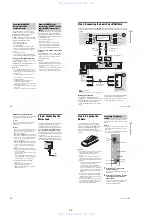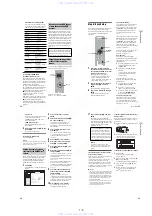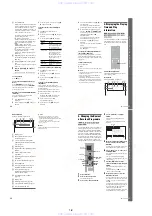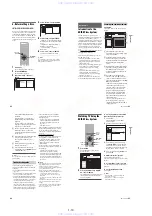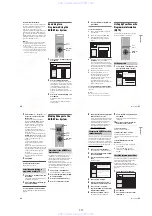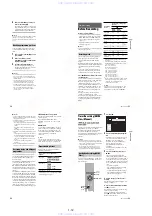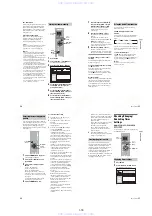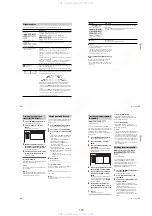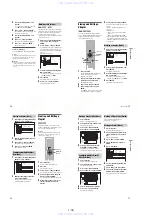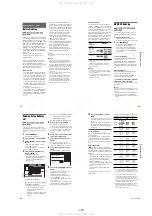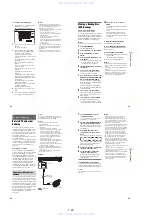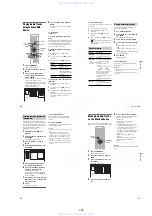1-8
34
E
Title information:
Displays the title number, title thumbnail
picture (playback picture for the selected
title, still images for the other titles),
recording date, recorded station name (or
programme position number), recording
mode, title name, and title size.
“Recording”: Indicates that the title is
currently being recorded.
: Indicates protected title.
“NEW”: Indicates that the title is newly
recorded (not played back) (HDD only).
: Press DISPLAY to display
“
.” “
” indicates titles
containing “Copy-Once” copy protection
signals (HDD only) (page 79).
: Indicates that the title is recorded
using the Update function.
Genre icons: Indicates the title’s genre
(HDD only).
F
Remaining time of the current disc in
the current recording mode (example:
SP mode)
G
Detailed information for the selected
title
The resume point time is shown in the 8-
Title List.
3
Select a title using
M
/
m
, and press
ENTER.
Playback starts from the selected title.
To stop playback
Press
x
(stop).
To scroll the list display by page (Page
mode)
Press
.
/
>
while the Title List is
displayed. Each time you press
.
/
>
,
the entire Title List changes to the next/
previous page of titles.
About the Title List for DVD-RWs/DVD-Rs
(VR mode)
You can switch the Title List to show
Original or Playlist titles.
1
Press
<
while the Title List is
displayed.
2
Select “Original” using
M
/
m
, and press
ENTER.
3
Select “Original” or “Play List” using
M
/
m
, and press ENTER.
To change the title order for HDD (Sort
Titles)
1
Press
<
while the Title List is
displayed.
2
Select “Sort Titles” using
M
/
m
, and press
ENTER.
3
Select the item using
M
/
m
, and press
ENTER.
To search for a title by genre (HDD only)
1
Press
<
while the Title List is
displayed.
2
Select “Genre” using
M
/
m
, and press
ENTER.
3
Select a genre using
M
/
m
, and press
ENTER.
To change a title thumbnail picture
(Thumbnail)
After recording, the first scene of the
recording (the title) is automatically set as the
thumbnail picture.
You can select a favourite scene for the
thumbnail picture shown in the Title List.
1
Press TITLE LIST.
For DVD-RWs/DVD-Rs (VR mode),
switch the Title Lists, if necessary.
2
Select a title, and press
,
.
The sub-menu appears.
3
Select “Edit” using
M
/
m
, and press
ENTER.
Order
Sorted
By Date
In order of when the titles
were recorded. The title
that is recorded most
recently is listed at the top.
Unseen Title
In order of when the titles
were recorded. The title
that is recorded most
recently and has not been
played is listed at the top.
Playlist titles are not
displayed.
By Title
In alphabetical order.
By Number
In order of recorded title
number.
35
E
igh
t Bas
ic
Op
erat
ions
—
Ge
tt
in
g to Kno
w You
r
D
V
D
Re
cor
der
4
Select “Set Thumbnail” using
M
/
m
, and
press ENTER.
The display for setting the thumbnail
point appears and the title starts to play.
5
While watching the playback picture,
press
H
,
X
or
c
m
/
M
C
to select the scene you want to set for a
thumbnail picture, and press
X
.
Playback pauses.
You can also select a scene using the
PLAY MODE button (page 69).
6
Select “OK” using
M
/
m
, and press
ENTER.
The scene is set for the title’s thumbnail
picture.
To return to the Title List, press
O
RETURN.
To change the thumbnail preview mode
(Set Preview) (HDD only)
You can select “Quick Preview” or “Normal”
for the thumbnail preview mode in the Title
List. Set “Set Preview” in the “Options” setup
(page 128).
To turn off the Title List
Press TITLE LIST.
z
Hint
You can select “Title List” from the System Menu.
b
Notes
• The title names may not appear for DVDs created
on other DVD recorders.
• It may take a few seconds for the thumbnail
pictures to be displayed.
• After editing, the title thumbnail picture may
change to the first scene of the recording (title).
• After dubbing, the title thumbnail picture set on
the source recording is cancelled.
4. Displaying the Playing
Time and Play
Information
You can check the playing time of the current
title, chapter, track, or disc. Also, you can
check the disc name recorded on the DVD/
CD.
Press DISPLAY repeatedly.
The displays differ depending on the disc
type or playing status.
In stop mode
Example: DVD-RW in VR mode
+
R
DVD
VCD
CD
DATA CD
-RWVR -RW
Video
+
RW
-R
Video
HDD
DATA DVD
-RVR
DISPLAY
,
continued
36
During playback
Example: DVD-R in Video mode
A
Playing status
B
Shows that the Resume Play is
available (page 61).
Current selected recording mode
(remaining DVD recording time/disc
type) (page 51)
Station name and programme position
number
Audio setting for the current
programme
Recording restrictions for the current
programme
Title type (Original or Playlist) for
DVD-RW/DVD-R in VR mode
Disc type/format (page 9)
Displays the finalised disc in Video
mode as “DVD-Video.”
L
Title number-Chapter number
(page 69)
M
Playing time
N
Multi-angles indicator (page 60)
O
Copy-protected indicator (page 79)
P
Data transfer bar and rate
z
Hints
• When “On Screen Display” is set to “On”
(default) in the “Options” setup (page 127),
information automatically appears on the screen
when the recorder is operated.
• To increase disc space, see “To open up disc
space” (page 72).
b
Note
Playing time of MP3 audio tracks may not be
displayed correctly.
37
E
igh
t Bas
ic
Op
erat
ions
—
Ge
tt
in
g to Kno
w You
r
D
V
D
Re
cor
der
5. Changing the Name of
a Recorded Programme
You can label a DVD, title, or programme by
entering characters. You can enter up to 64
characters for a title recorded in the HDD/
DVD-RW/DVD-R (VR mode), 40 characters
for a title recorded in the DVD+RW/DVD-
RW (Video mode)/DVD+R/DVD-R (Video
mode), but the actual number of characters
displayed in the menus such as the Title List
will vary. The steps below explain how to
change the name of the recorded programme.
1
Press TITLE LIST.
2
Select a title, and press
,
.
The sub-menu appears.
3
Select “Edit,” and press ENTER.
4
Select “Title Name,” and press
ENTER.
The display for entering characters
appears.
The current name is displayed at the
input row.
5
Move the cursor to the point where you
want to insert the character using
m
/
M
.
To erase all of the characters, press and
hold CLEAR for 2 seconds or more.
6
Select “Upper case” or “Lower case”
using
.
/
>
.
The characters for the selected type are
displayed.
The type of characters will change
according to the language you select in
“Easy Setup.”
7
Press
<
/
M
/
m
/
,
to select the
character you want to enter, and press
ENTER.
The selected character appears at the
input row.
To insert a space, press
X
(or select
“Space,” and press ENTER).
8
Repeat steps 6 and 7 to enter the
remaining characters.
To erase a character, move the cursor to
the character at the input row, and press
CLEAR (or select “Clear,” and press
ENTER).
To insert a character, move the cursor to
the right of the point where you want to
insert the character. Then select the
character, and press ENTER.
To erase all of the characters, press and
hold CLEAR for 2 seconds or more.
+
RW
-RWVR -RW
Video
-RVR
+
R
HDD
-R
Video
<
/
M
/
m
/
,
,
ENTER
TITLE LIST
Number
buttons
.
O
RETURN
m
X
>
M
x
CLEAR
Input row
,
continued
www. xiaoyu163. com
QQ 376315150
9
9
2
8
9
4
2
9
8
TEL 13942296513
9
9
2
8
9
4
2
9
8
0
5
1
5
1
3
6
7
3
Q
Q
TEL 13942296513 QQ 376315150 892498299
TEL 13942296513 QQ 376315150 892498299