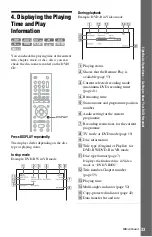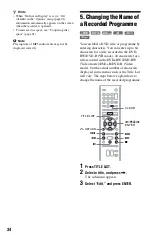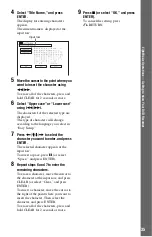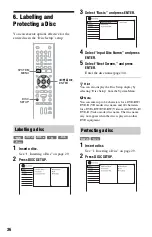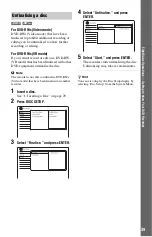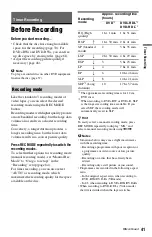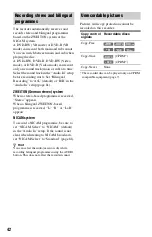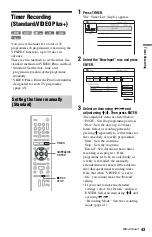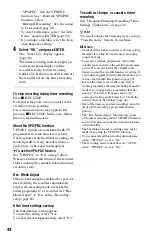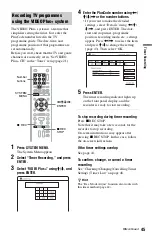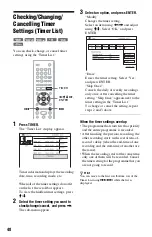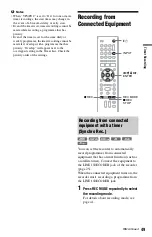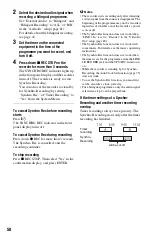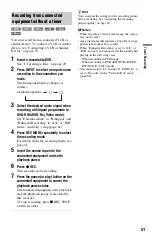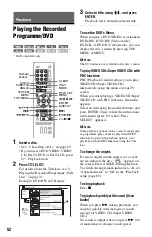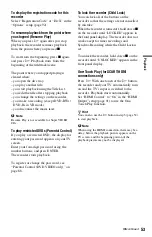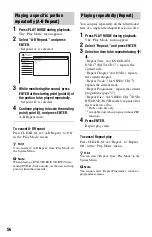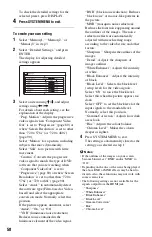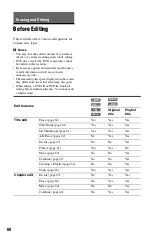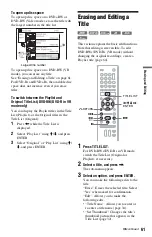47
T
im
er R
ec
ord
ing
To create your own setting
1
Select “Memory1,” “Memory2,” or
“Memory3” in step 3.
2
Select “Detailed Settings,” and press
ENTER.
The display for adjusting detailed
settings appears.
3
Select an item using
M
/
m
, and adjust
settings using
<
/
,
.
For details about each setting, see the
explanation of the display.
“Prog. Motion”: Adjusts the progressive
video signal when “Component Video
Out” is set to “Progressive” (page 80) or
when using the HDMI connection.
Select “Motion” for a picture, including
subjects that move dynamically.
Select “Still” for a picture with little
movement.
“Cinema”: Converts the progressive
video signal to match the type of DVD
software that you are watching when
“Component Video Out” is set to
“Progressive” (page 80) or when using
the HDMI connection.
Select “Auto” to detect the software type
(Film-based or Video-based)
automatically and select the appropriate
conversion mode. Normally select this
position.
Select “Off” to fix the conversion mode
to the mode for Video-based software.
“3-D Y/C”: Adjusts the brightness/
colour separation for the video signals.
Select “Motion” for a picture, including
subjects that move dynamically.
Select “Still” for a picture with little
movement.
“YNR” (luminance noise reduction):
Reduces noise contained in the
luminance element of the video signal.
“CNR” (chroma noise reduction):
Reduces noise contained in the chroma
element of the video signal.
“Detail”: Adjusts the sharpness of
images outlines.
“White AGC”: Turn on for automatic
white level adjustment.
“White Enhancer”: Adjusts the intensity
of white.
“Black Enhancer”: Adjusts the intensity
of black.
“Black Level”: Selects the black level
(setup level) for the NTSC video signals.
Select “ON” to remove the 7.5 IRE setup
level.
Normally, select “OFF” position.
“Hue”: Adjusts the colour balance.
“Chroma Level”: Makes the colours
deeper or lighter.
4
Press SYSTEM MENU to exit.
The setting is automatically stored as the
setting you selected in step 1.
The recorder can automatically divide a
recording (a title) into chapters by inserting
chapter marks. To select chapter mark
intervals or disable this function, see “Auto
Chapter (VR),” “Auto Chapter (Video),” or
“Auto Chapter (DVD+R/+RW)” in the
“Recording” setup (page 86).
When recording to a DVD-R (VR mode) or a
DVD-RW (VR mode), you can edit chapter
marks (page 63).
Creating chapters in a title