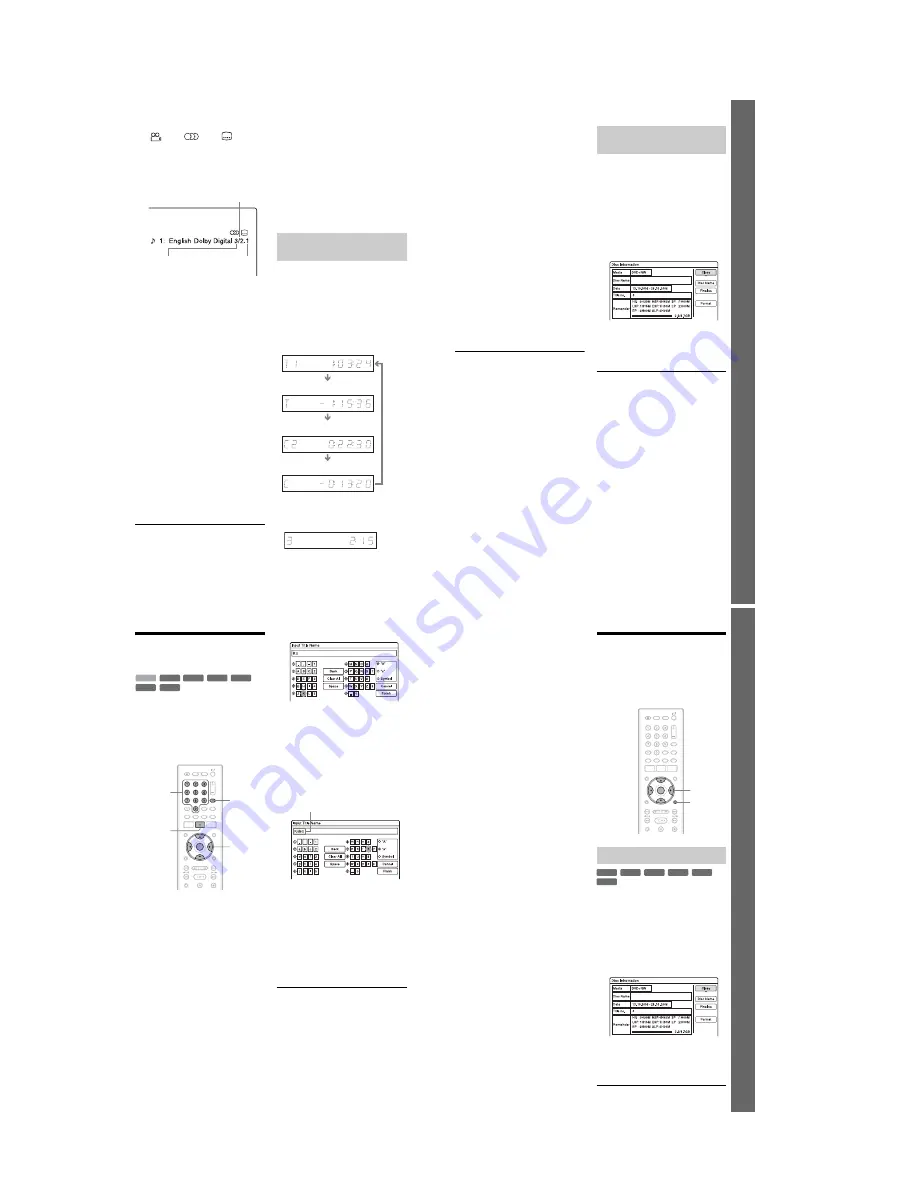
1-8
32
B
Available functions for DVD VIDEOs
(
angle/
audio/
subtitle,
etc.), or playback data for DATA
DVDs and DATA CDs
C
The current selected function or audio
setting (appears only temporarily)
Example: Dolby Digital 5.1 ch
D
The current selected angle
E
Disc type
*1
/format (page 8)
F
Title type (only appears for Playlists)
G
Play mode
H
Recording mode (page 40)
I
Playing status bar
*2
J
Title number (chapter number
*3
)
(page 58)
(Shows either track number, scene
number, album number
*3
, or file
number for CDs, VIDEO CDs, DATA
DVDs, or DATA CDs.)
K
Album name appears for DATA DVDs
or DATA CDs.
For CDs with CD text, press TIME/
TEXT.
L
Playing time (remaining time
*3
)
*1
Displays Super VIDEO CDs as “SVCD,” DATA
CDs as “CD” and DATA DVDs as “DVD.”
*2
Does not appear with VIDEO CDs, DATA
DVDs, and DATA CDs.
*3
Displayed when you press TIME/TEXT
repeatedly.
z
Hints
• If “DTS” is set to “Off” in the “Audio” setup, the
DTS track selection option will not appear on the
screen even if the disc contains DTS tracks
(page 91).
• When “Auto Display” is set to “On” (default) in
the “Video” setup (page 90), information
automatically appears on the screen when the
recorder is operated.
b
Note
Playing time of MP3 audio tracks may not be
displayed correctly.
You can view the playing or time information
displayed on the front panel display.
Press TIME/TEXT repeatedly.
The displays differ depending on the disc
type or playing status.
Example: When playing a DVD
Example: When playing a VIDEO CD
Rear (L/R)
Front (L/R) +
Centre
LFE (Low Frequency
Effect)
Checking the playing/
remaining time
Playing time and number of the
current title
Remaining time of the current title
Playing time and number of the
current chapter
Remaining time of the current chapter
Playing time and number of the current
scene or track
33
E
igh
t
Bas
ic
O
p
e
rat
ions
—
G
e
tti
n
g
to
Kno
w
You
r
D
V
D
Re
cor
der
Example: When playing a CD
Track playing time and the current track/index
number
m
Remaining time of the current track
m
Playing time of the disc
m
Remaining time of the disc
m
CD text (when available)
Example: When playing an MP3 audio track
Playing time and number of the current track
m
Current album number
Example: When viewing a JPEG image
Current file number and total number of files in the
current album
m
Current album number and total number of
albums
Example: When playing a DivX video file
Current file number and playing time of the current
file
m
Current album number
b
Notes
• The recorder can only display the first level of a
CD’s text, such as the disc name.
• The letters or symbols that cannot be displayed
are replaced with “*.”
• Playing time of MP3 audio tracks may not be
displayed correctly.
You can check the remaining disc space
using the “Disc Information” display.
1
Insert a disc.
See “1. Inserting a Disc” on page 27.
2
Press OPTIONS to select “Disc
Information,” and press ENTER.
The “Disc Information” display appears.
Available settings differ depending on
the disc type.
Example: When a DVD+RW is inserted.
“Remainder” (approximate)
• The remaining recording time in each
of the recording modes
• Disc space bar
• Remaining disc space/total disc space
z
Hint
To increase disc space, see “To open up disc space”
(page 64).
Checking the remaining disc
space
34
5. Changing the Name of
a Recorded Programme
You can label a DVD, title, or programme by
entering characters. You can enter up to 64
characters for a title or disc name, but the
actual number of characters displayed in the
menus such as the Title List will vary. The
steps below explain how to change the name
of the recorded programme.
1
Press TITLE LIST.
2
Select a title, and press ENTER.
The sub-menu appears.
3
Select “Title Name,” and press
ENTER.
The display for entering characters
appears.
4
Press
<
/
M
/
m
/
,
to move the cursor
to the right of the display and select
“A” (upper-case), “a” (lower-case),
or “Symbol,” and press ENTER.
The characters for the selected type are
displayed.
5
Press
<
/
M
/
m
/
,
to select the
character you want to enter, and press
ENTER.
The selected character appears at the top
of the display.
Example: Input Title Name
The type of characters will change
according to the language you select in
“Easy Setup.” Some languages allow you
to enter an accent mark.
To enter a letter with an accent mark,
select an accent followed by the letter.
Example: Select “ ` ” and then “a” to
enter “à.”
To insert a space, select “Space.”
6
Repeat steps 4 and 5 to enter the
remaining characters.
To erase a character, move the cursor to
the right of the character at the input row.
Select “Back” and press ENTER.
To insert a character, move the cursor to
the right of the point where you want to
insert the character. Select the character
and press ENTER.
To erase all of the characters, select
“Clear All” and press ENTER.
7
Select “Finish,” and press ENTER.
To cancel the setting, select “Cancel.”
+
RW
-RW
VR
-RW
Video
-R
VR
+
R
HDD
-R
Video
<
/
M
/
m
/
,
,
ENTER
TITLE LIST
Number
buttons
INPUT
SELECT
Input row
35
E
igh
t
Bas
ic
O
p
erat
ions
—
G
e
tti
n
g
to
Kno
w
You
r
D
V
D
Re
cor
der
To use the number buttons
You can also use the number buttons to enter
characters. Refer to the number next to each
row of letters on your TV screen.
1
In step 5 above, press a number button
repeatedly to select a character.
Example:
Press the number 3 button once to enter
“D.”
Press the number 3 button three times to
enter “F.”
2
Press ENTER and select the next
character.
3
Select “Finish” and press ENTER.
z
Hint
You can switch between “A” (upper-case), “a”
(lower-case), or “Symbol” by pressing INPUT
SELECT.
6. Labelling and
Protecting a Disc
You can execute options effective for the
entire disc using the “Disc Information”
display.
1
Insert a disc.
See “1. Inserting a Disc” on page 27.
2
Press OPTIONS to select “Disc
Information,” and press ENTER.
The “Disc Information” display appears.
Available settings differ depending on
the disc type.
Example: When the inserted disc is a
DVD+RW.
3
Select “Disc Name,” and press
ENTER.
Enter the disc name in the “Input Disc
Name” display (page 34).
Labelling a disc
OPTIONS
<
/
M
/
m
/
,
,
ENTER
+
RW
-RW
VR
-RW
Video
-R
VR
+
R
-R
Video
,
continued
Summary of Contents for RDR-HX520
Page 6: ...MEMO 6 ...











































