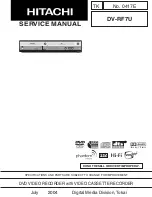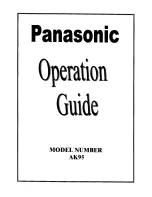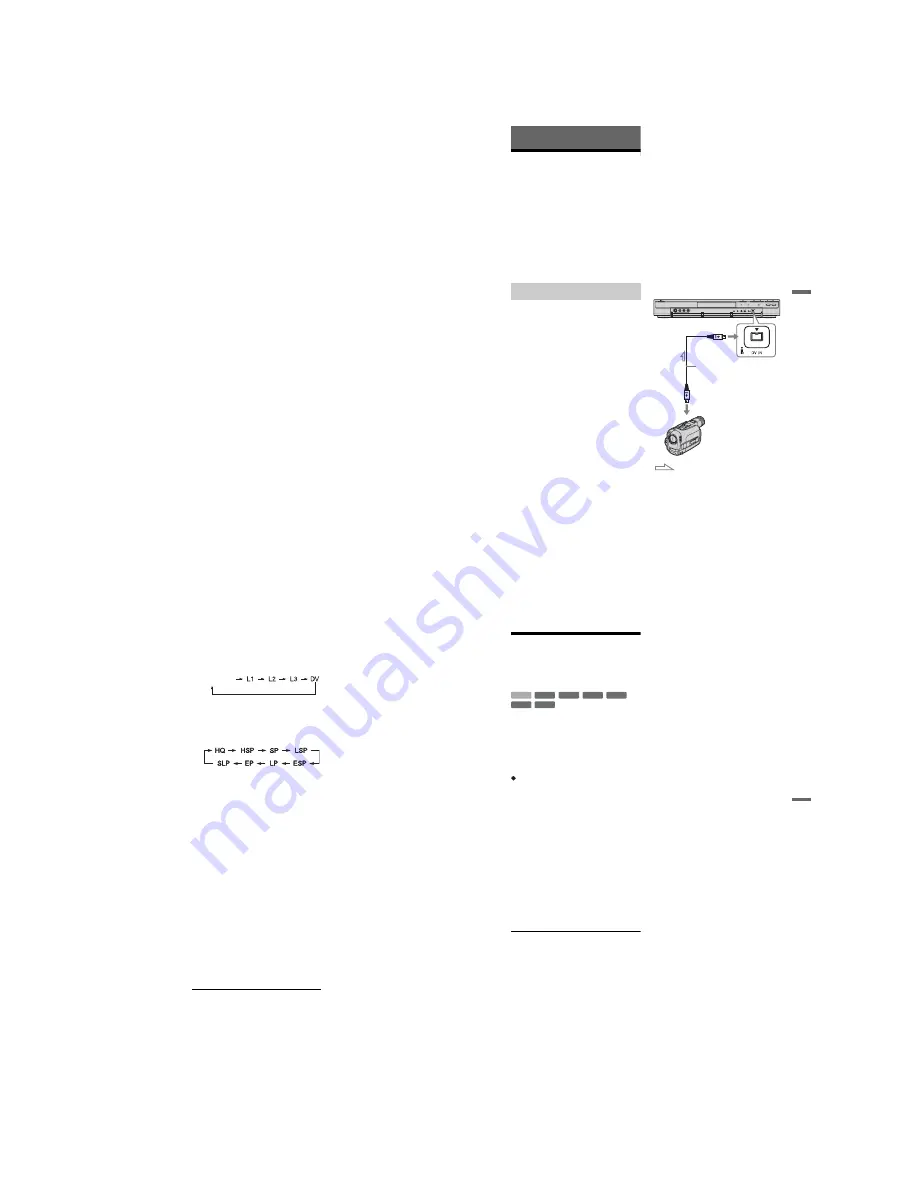
1-19
76
To stop dubbing
Press OPTIONS to select “Stop Dubbing,”
and press ENTER. When asked for
confirmation, select “OK,” and press
ENTER.
When dubbing (Move) is stopped partway,
no part of the title will be moved to the
dubbing target. However, note that this will
decrease the free disc space for DVD+Rs/
DVD-Rs.
z
Hint
You can turn off the recorder during dubbing. The
recorder completes dubbing even after being turned
off.
77
D
V
D
u
bbi
ng
DV Dubbing
Before DV Dubbing
This section explains dubbing with a digital
video camera via the DV IN jack on the front
panel. If you want to dub by way of the LINE
IN jacks, see “Recording from connected
equipment without a timer” on page 51.
The DV IN jack on this recorder conforms to
the i.LINK standard.
Follow the instructions in “Preparing for DV
dubbing,” and then move on to the section on
dubbing. For more information about
i.LINK, see “About i.LINK” on page 107.
You can connect a digital video camera to the
DV IN jack on the recorder to record or edit
from a DV/Digital8 format tape. Operation is
straightforward because the recorder will fast
forward and rewind the tape for you – you do
not need to operate your digital video camera.
Do the following to start using the “DV Edit”
functions of this recorder.
See the instruction manual supplied with the
digital video camera as well before
connecting.
z
Hint
If you plan to do additional editing on a disc after
the initial dub, use the DV IN jack and record on a
DVD-RW/DVD-R (VR mode) or HDD.
b
Notes
• You cannot make a recording while DV dubbing.
• The DV IN jack is for input only. It will not
output signals.
• You cannot use the DV IN jack when:
– signal input to the DV IN jack on the front panel
or recorder operation cannot be performed
correctly when using a digital video camera
(see “About i.LINK” on page 107). Connect the
camera to the LINE IN jack and follow the
instructions of “Recording from connected
equipment without a timer” on page 51.
– the input signal is not in DVC-SD format. Do
not connect a MICRO MV format digital video
camera even if it has an i.LINK jack.
– the images on the tape contain copy protection
signals, which limit recording.
• If you want to play the disc on other DVD
equipment, finalise the disc (page 36).
Hookups
1
Press HDD or DVD to select the
recording destination.
If you select DVD, insert a disc (see “1.
Inserting a Disc” on page 27).
2
Insert the source DV/Digital8 format
tape into your digital video camera.
For the recorder to record or edit, your
digital video camera must be set to video
playback mode.
Preparing for DV dubbing
DVD recorder
to DV IN
i.LINK cable (not supplied)
DV output
Digital video camera
: Signal flow
,
continued
78
3
Press INPUT SELECT on the remote
repeatedly to select “DV.”
The front panel display changes as
follows:
4
Press REC MODE on the remote
repeatedly to select the recording
mode.
The recording mode changes as follows:
For details about the recording mode, see
page 40.
5
Press OPTIONS on the remote to
select “DV Audio Input,” and press
ENTER. Then, select the setting for the
audio input.
“Stereo1” (default): Records original
sound only. Normally select this when
dubbing a DV format tape.
“Mix”: Records both stereo 1 and 2.
“Stereo2”: Records additional audio
only.
Select “Mix” or “Stereo2” only if you
have added a second audio channel when
recording with your digital video camera.
You are ready to start dubbing. Select
one of the dubbing methods on the
following pages.
6
Adjust the dubbing picture quality and
size.
Before dubbing starts, press OPTIONS
to select “Rec Settings,” and adjust the
recording settings (page 46).
z
Hint
You can turn off the recorder during dubbing. The
recorder completes dubbing even after being turned
off.
b
Notes
• You cannot connect more than one piece of
digital video equipment to the recorder.
• You cannot control the recorder using another
device or another recorder of the same model.
• You cannot record date, time, or the contents of
the cassette memory onto the disc.
• If you record from a DV/Digital8 format tape that
is recorded in multiple sound tracks, such as a
tape with multiple sampling frequencies (48 kHz,
44.1 kHz, or 32 kHz), no sound or an unnatural
sound will be output when playing back the
sampling frequency switch point on the disc.
• In order to use this recorder’s “Auto Chapter”
setting (page 79, 80), be sure to correctly set the
clock on your digital video camera before
shooting.
• The recorded picture may be momentarily
affected or the start and end points of a
programme may be different from what you have
set if the source DV/Digital8 format tape is in any
of the following conditions. In this case, see
“Recording from connected equipment without a
timer” (page 51).
– There is a blank space in the recorded portion of
the tape.
– The tape’s time code is not sequential.
– If the picture size or the recording mode on the
tape being dubbed changes.
programme
position
79
D
V
D
u
bbi
ng
Recording an Entire DV
Format Tape (One Touch
Dubbing)
You can record the entire contents of a DV/
Digital8 format tape onto a disc with a single
press of the ONE-TOUCH DUB button on
the recorder. The recorder controls the digital
video camera for the whole process, and
completes the recording.
How chapters are created
The contents dubbed to the HDD or DVD
become a single title. When “Auto Chapter”
is set to “On” in the “Recording” setup, this
title is divided into chapters. When dubbing
to the HDD or a DVD-RW/DVD-R (VR
mode), each shooting session on the tape
becomes a chapter on the disc. For other
discs, the recorder divides the title into
chapters at approximately 6 minute intervals.
Follow steps 1 to 6 of “Preparing for DV
dubbing” on page 77, and press ONE-
TOUCH DUB on the recorder.
The recorder rewinds the tape and then starts
recording the tape contents.
When the recording is finished, the recorder
rewinds the tape in the digital video camera.
To stop during recording
Press
x
REC STOP.
Note that it may take a few seconds for the
recorder to stop recording.
z
Hints
• If you set “Finalise Disc” of “One Touch
Dubbing” to “Auto” in the “DVD” setup
(page 95), the recorded disc (except DVD-RW
(VR mode)) will automatically be finalised after
recording is finished.
• You can play back a previously recorded title on
the HDD while One Touch Dubbing is in
progress.
b
Notes
• When a blank space between the recordings on
the tape continues for more than five minutes,
One Touch Dubbing ends automatically.
• The recorder records a blank for five minutes
before it stops dubbing. To stop the blank
recording, press
x
REC STOP.
+
RW
-RW
VR
-RW
Video
-R
VR
+
R
HDD
-R
Video
Summary of Contents for RDR-HX520
Page 6: ...MEMO 6 ...