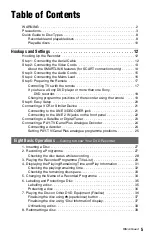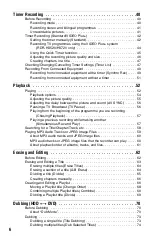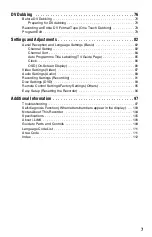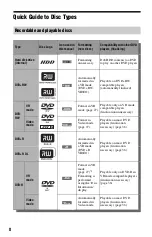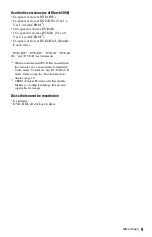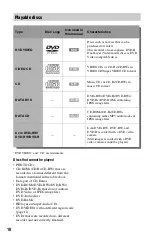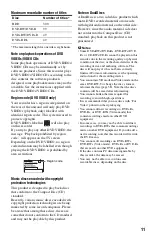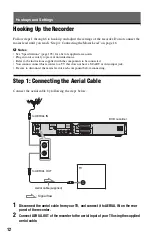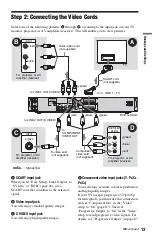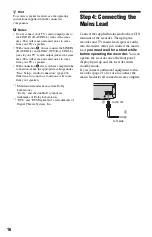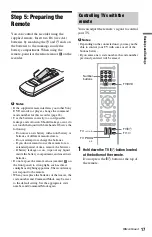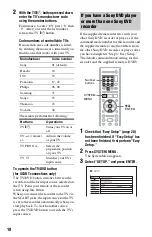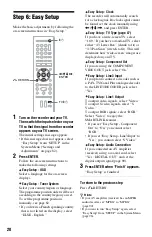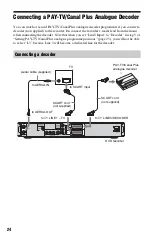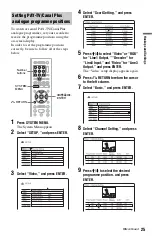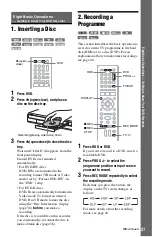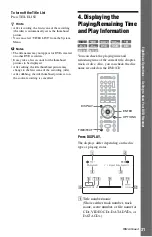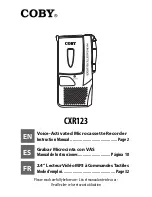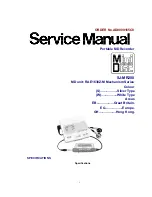16
z
Hint
For correct speaker location, see the operating
instructions supplied with the connected
components.
b
Notes
• Do not connect your TV’s audio output jacks to
the LINE IN (R-AUDIO-L) jacks at the same
time. This will cause unwanted noise to come
from your TV’s speakers.
• With connection
B
, do not connect the LINE IN
(R-AUDIO-L) and LINE 2 OUT (R-AUDIO-L)
jacks to your TV’s audio output jacks at the same
time. This will cause unwanted noise to come
from your TV’s speakers.
• With connection
A
, after you have completed the
connection, make the appropriate settings under
“Easy Setup - Audio Connection” (page 20).
Otherwise, no sound or a loud noise will come
from your speakers.
*1
Manufactured under license from Dolby
Laboratories.
“Dolby” and the double-D symbol are
trademarks of Dolby Laboratories.
*2
“DTS” and “DTS Digital Out” are trademarks of
Digital Theater Systems, Inc.
Step 4: Connecting the
Mains Lead
Connect the supplied mains lead to the AC IN
terminal of the recorder. Then plug the
recorder and TV mains leads (power cords)
into the mains. After you connect the mains
lead,
you must wait for a short while
before operating the recorder.
You can
operate the recorder once the front panel
display lights up and the recorder enters
standby mode.
If you connect additional equipment to this
recorder (page 21), be sure to connect the
mains lead after all connections are complete.
~
AC IN
to mains
to AC IN
1
2
Summary of Contents for RDR-HX520
Page 115: ...115 ...