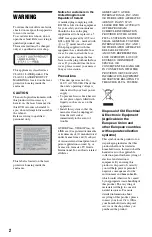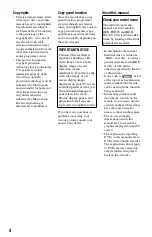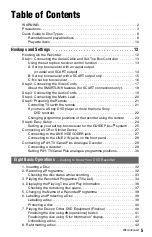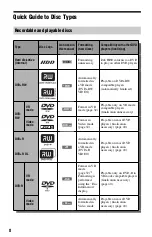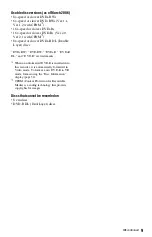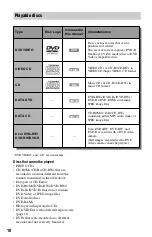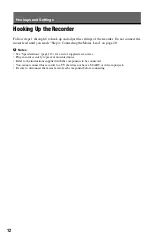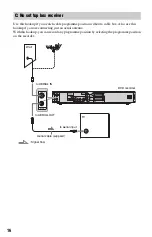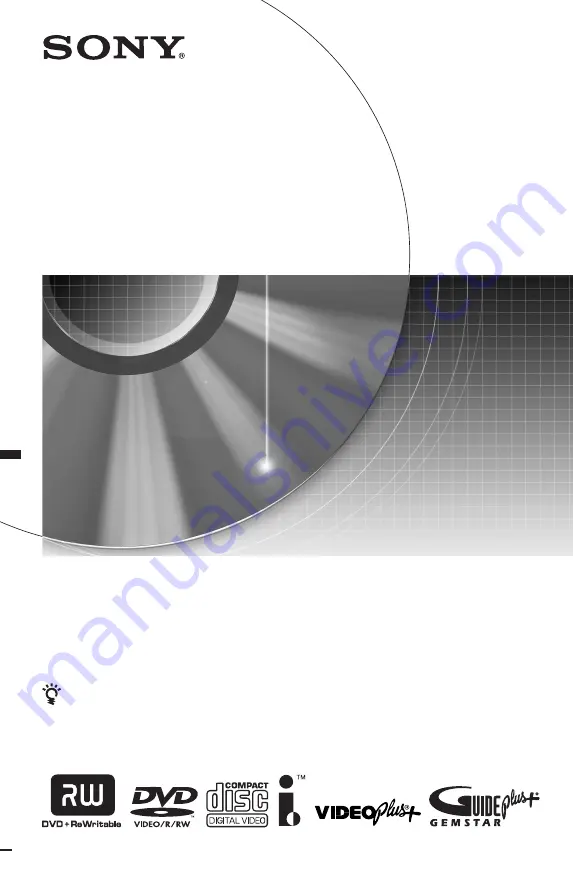Reviews:
No comments
Related manuals for RDR-HX525

VoiSquare
Brand: Olympus Pages: 30

HRS-30
Brand: Datavideo Pages: 50

DPR-10
Brand: IMG STAGE LINE Pages: 52

MD 41035
Brand: Medion Pages: 51

DVR-1910
Brand: Pioneer Pages: 2

DVR-118L
Brand: Pioneer Pages: 2
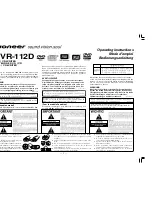
DVR-112D
Brand: Pioneer Pages: 8

BDR-2206
Brand: Pioneer Pages: 8

BDR-207UBK
Brand: Pioneer Pages: 8

BDR-207MBK
Brand: Pioneer Pages: 8

BDC-202
Brand: Pioneer Pages: 8

DRC1227-A
Brand: Pioneer Pages: 28

DVR-210-S
Brand: Pioneer Pages: 73

DVD Recorder
Brand: Pioneer Pages: 92

DVR-210-S
Brand: Pioneer Pages: 123

DVR-210
Brand: Pioneer Pages: 135

DVR-440HX-S
Brand: Pioneer Pages: 172

DVD Recorder with TiVo
Brand: Pioneer Pages: 186