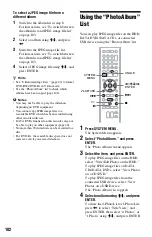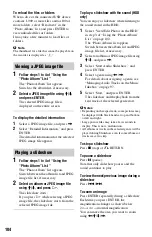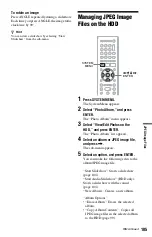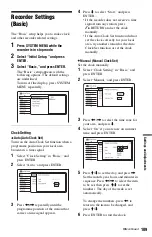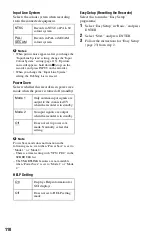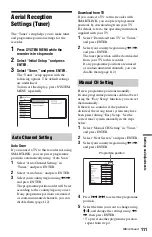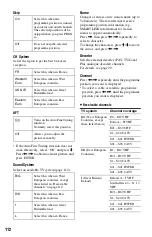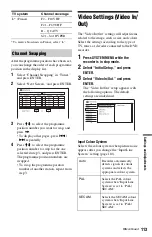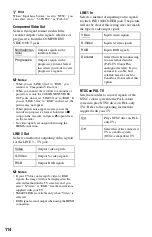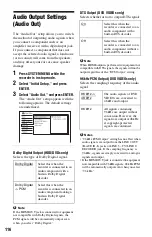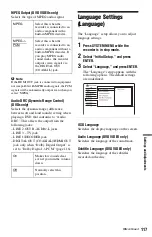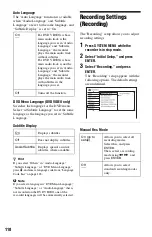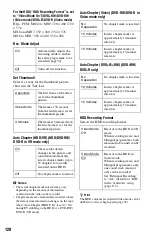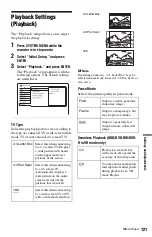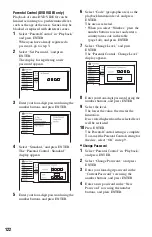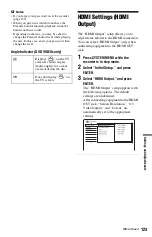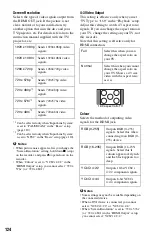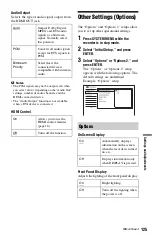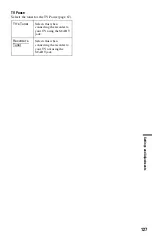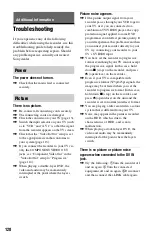113
Set
ting
s an
d Adj
u
st
m
ent
s
* To receive broadcasts in France, select “L.”
After the programme positions have been set,
you can change the order of each programme
position in the display list.
1
Select “Channel Swapping” in “Tuner,”
and press ENTER.
2
Select “Next Screen,” and press ENTER.
3
Press
M
/
m
to select the programme
position number you want to swap, and
press
,
.
• To display other pages, press
.
/
>
repeatedly.
4
Press
M
/
m
to select the programme
position number to swap for the one
selected in step 3, and press ENTER.
The programme position numbers are
swapped.
• To swap the programme position
number of another station, repeat from
step 3.
Video Settings (Video In/
Out)
The “Video In/Out” settings will adjust items
related to the image, such as size and colour.
Select the settings according to the type of
TV, tuner, or decoder connected to the DVD
recorder.
1
Press SYSTEM MENU while the
recorder is in stop mode.
2
Select “Initial Setup,” and press
ENTER.
3
Select “Video In/Out,” and press
ENTER.
The “Video In/Out” setup appears with
the following options. The default
settings are underlined.
Input Colour System
Selects the colour system when picture noise
appears after you change the “Input Line
System” setting (page 110).
L* (France)
F2 – F10 VHF
F21 – F69 UHF
B – Q CATV
S21 – S41 HYPER
Channel Swapping
TV system
Channel coverage
Auto
Recorder automatically
detects signals of colour
systems and selects the
appropriate colour system.
PAL
Selects the PAL colour
system when “Input Line
System” is set to “PAL/
SECAM.”
SECAM
Selects the SECAM colour
system when “Input Line
System” is set to “PAL/
SECAM.”
,
continued