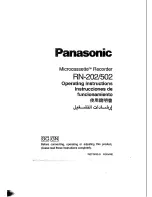95
E
ras
in
g and
E
di
tin
g
Erasing and Editing a
Chapter
You can edit individual chapters within a
title. To edit DVD-RWs/DVD-Rs (VR mode)
without changing the original recordings,
create a Playlist (page 96).
1
Press TITLE LIST.
For DVD-RWs/DVD-Rs in VR mode,
switch the Title List (Original or
Playlist), if necessary.
2
Select a title containing the chapter
you want to edit, and press
,
.
The sub-menu appears.
3
Select “Edit,” and press ENTER.
4
Select “Chapter Edit,” and press
ENTER.
For the HDD, select a type of editing, and
press ENTER. For details, see page 92.
5
Select an option, and press ENTER.
You can make the following edits to the
chapter.
“Divide”: Divides a chapter into two
(page 95).
“Erase/Move”
• “Erase”: Erases the selected chapter
• “Move” (for Playlist titles on DVD-
RWs/DVD-Rs in VR mode): Changes
the chapter’s playing order (page 97).
“Combine”: Combines two chapters into
one (page 96).
1
After step 4 of “Erasing and Editing a
Chapter,” select “Divide.”
2
Select a chapter using
<
/
,
, and
press ENTER.
The chapter starts to play.
3
Select the dividing point using
m
/
M
, and press
X
.
• To return to the beginning of the
chapter, press
X
and then press
.
.
4
Press ENTER.
The chapter is divided into two.
-RW
VR
HDD
-R
VR
<
/
M
/
m
/
,
,
ENTER
TITLE LIST
M
m
.
X
Dividing a chapter (Divide)
,
continued