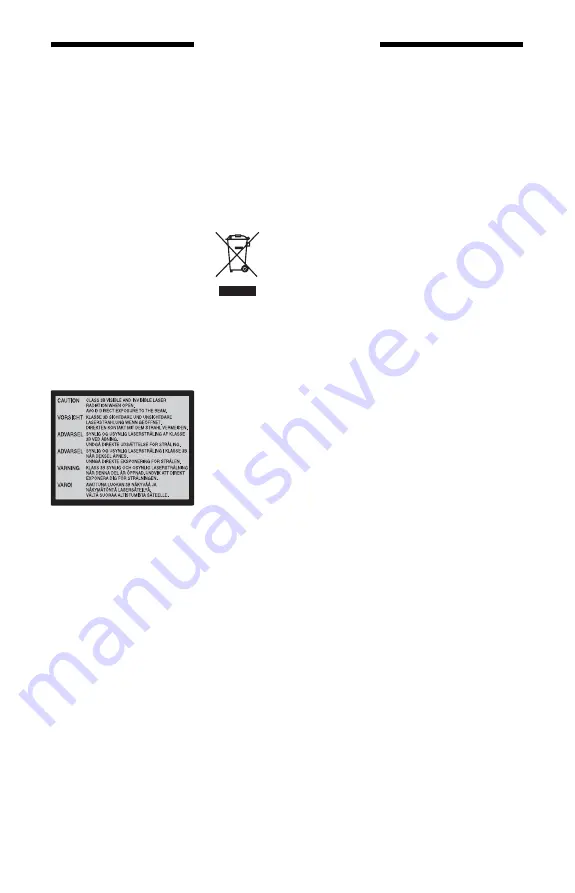
2
WARNING
To reduce the risk of fire or
electric shock, do not expose this
apparatus to rain or moisture.
To avoid electrical shock, do not
open the cabinet. Refer servicing
to qualified personnel only.
The power cord (mains lead) must
be changed only at a qualified
service shop.
Batteries or batteries installed
apparatus shall not be exposed to
excessive heat such as sunshine,
fire or the like.
CAUTION
The use of optical instruments
with this product will increase eye
hazard. As the laser beam used in
this DVD recorder is harmful to
eyes, do not attempt to
disassemble the cabinet.
Refer servicing to qualified
personnel only.
This label is located on the laser
protective housing inside the
enclosure.
Precautions
• This unit operates on 220 –
240 V AC, 50/60 Hz. Check that
the unit’s operating voltage is
identical with your local power
supply.
• To prevent fire or shock hazard,
do not place objects filled with
liquids, such as vases, on the
apparatus.
• Install this system so that the
power cord (mains lead) can be
unplugged from the wall socket
immediately in the event of
trouble.
Disposal of Old Electrical
& Electronic Equipment
This symbol is applicable only in
the European Union and other
European countries with separate
collection systems.
Precautions
This equipment has been tested
and found to comply with the
limits set out in the EMC
Directive using a connection
cable shorter than 3 metres.
On safety
Should any solid object or
liquid fall into the cabinet,
unplug the recorder and have it
checked by qualified personnel
before operating it any further.
About the hard disk drive
The hard disk has a high storage
density, which enables long
recording durations and quick
access to the written data.
However, it can easily be
damaged by shock, vibration or
dust, and should be kept away
from magnets. To avoid losing
important data, observe the
following precautions.
• Do not apply a strong shock to
the recorder.
• Do not place the recorder in a
location subject to mechanical
vibrations or in an unstable
location.
• Do not place the recorder on
top of a hot surface, such as a
VCR or amplifier (receiver).
• Do not use the recorder in a
place subject to extreme
changes in temperature
(temperature gradient less
than 10 °C/hour).
• Do not move the recorder
with its AC power cord
(mains lead) connected.
• Do not disconnect the AC
power cord (mains lead) while
the power is on.
• When disconnecting the AC
power cord (mains lead), turn
off the power and make sure
that the hard disk drive is not
operating (the clock is
displayed in the front panel
display for at least 30 seconds
and all recording or dubbing
has stopped).

































