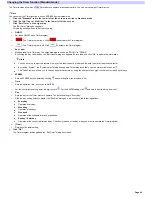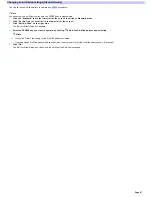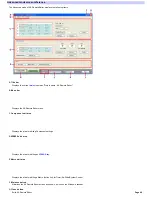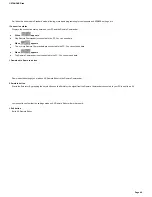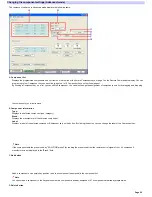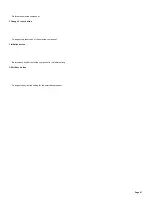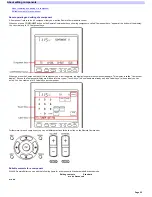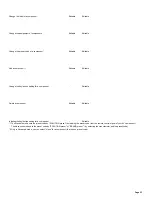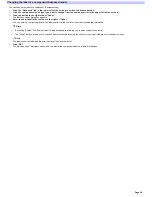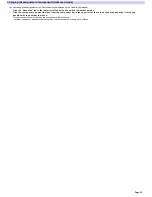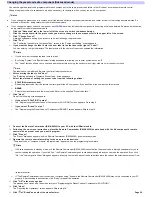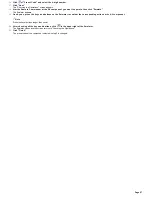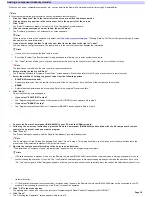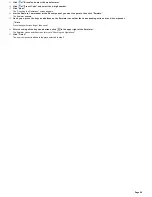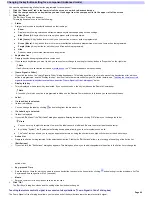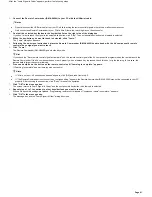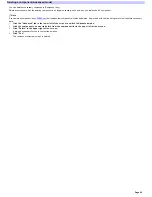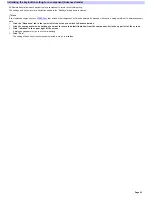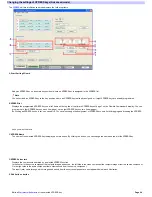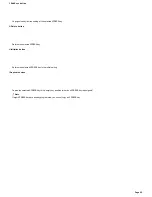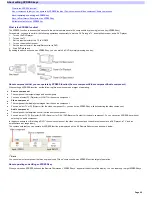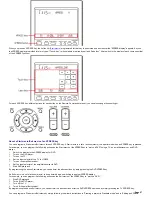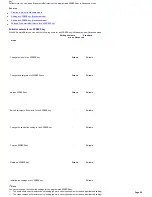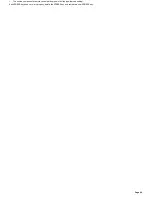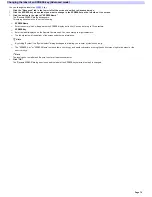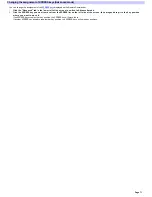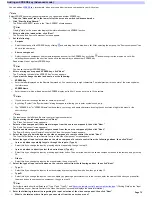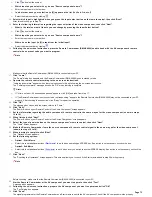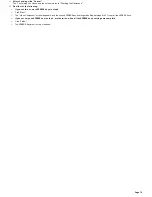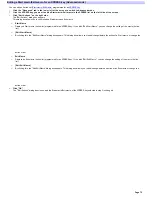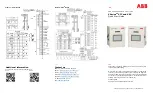Changing the key/button setting for a component (Advanced mode)
You can change the setting of a key/button programmed for a component.
1.
Click the "Advance d" tab in the low e r le ft of the s cre e n to s w itch to Advance d m ode .
2.
Click the com pone nt w hos e k e y/button you w ant to change from the com pone nt lis t in the uppe r le ft of the s cre e n.
3.
Click "Edit Ke ys ."
The "Edit Keys" dialog box appears.
This dialog box allow s you to set the follow ing:
o
Status
o
Assigns a color code to keys/buttons based on their settings.
Show
Displays the follow ing colored coded frames around keys/buttons depending on their settings.
Blue (Pre s e t):
A key/button for w hich only one preset action is programmed.
Pink (Le arn):
A key/button for w hich only one Learn action or Learn+ action is programmed.
Gre e n (M acro):
A key/button for w hich tw o or more effective actions are programmed or only one Jump action is programmed.
Purple (Alias ):
A key/button for w hich only one Alias action is programmed.
Hide
Does not display the colored frame around a key/button.
o
Ke y/button lis t
o
Displays keys/buttons programmed for a component.
o
If you select a key/button you w ant to edit, you can confirm or change the setting for the key/button in "Properties" on the right side.
Note
If an Action list for a key/button includes an
invalid action
, the "X" indicator appears on the key/button.
o
[Le arn Signal in Orde r]
o
If you click the button, the "Learn Signal in Order" dialog box appears. This dialog box allow s you to make each of the keys/buttons (for w hich no
action is programmed, and the "Display this key" box is on) learn the remote control's signal. For further details, see "
Teaching the remote control's
signal in succession to keys/buttons that have no action ("Learn Signal in Order" dialog box)
" below .
o
Dis play this k e y
o
This is displayed w hen a touch-key is selected. If you uncheck the box, the key is hidden on the Remote Commander.
Note
A touch-key for w hich no action is programmed is hidden on the Remote Commander; so in this case you cannot check the box.
o
Labe l
o
If a touch-k e y is s e le cte d:
o
Its label is displayed.
o
You can change the label by clicking
and selecting from the drop-dow n list.
o
If a Labe l k e y is s e le cte d:
o
Its label is displayed.
o
If you click "Edit Label," the "Edit Label" dialog box appears. Entering the label and clicking "OK" allow s you to change the label.
Hints
You can enter up to eight characters. How ever, the label cannot be left blank. Be sure to enter at least one character.
By clicking "Symbol," the "Symbol select" dialog box appears, allow ing you to enter symbols such as
.
The "Label" text box allow s you to copy and paste characters by using the shortcut menu (right-click menu) or the shortcut keys.
o
Action Lis t
o
Displays the Action list programmed for the selected key/button. Clicking the "Edit Actions" allow s you to change the setting of the Action list.
o
[Edit Actions ]
o
If you click this, the "Edit Actions" dialog box appears. This dialog box allow s you to add/change/delete the action in the Action list or change the
action order.
o
Ke y-pre s s e d Tim e
o
Sets the length of time for w hich you need to press a key/button to execute the Action list by clicking
and selecting from the drop-dow n list. The
Key-pressed time ranges from 0 to 2 (seconds).
o
M e m o
o
Enters a comment for the key/button such as the function.
4.
Click "OK."
The "Edit Keys" dialog box closes and the setting of the key/button is changed.
Teaching the remote control's signal in succession to keys/buttons ("Learn Signal in Order" dialog box)
The "Learn Signal in Order" dialog box allow s you to make each of the keys/buttons learn the remote control's signal.
Page 60
Summary of Contents for RM-AX4000 - Integrated Remote Commander
Page 32: ...Page 32 ...
Page 110: ...Page 110 ...