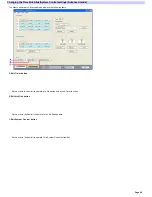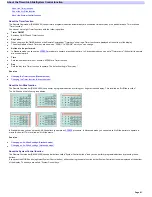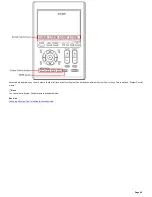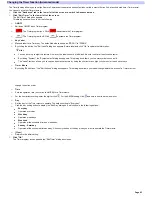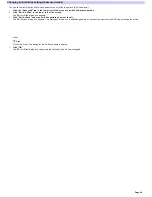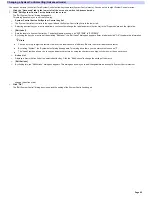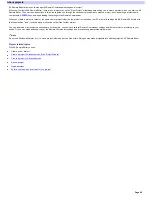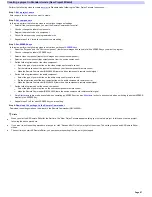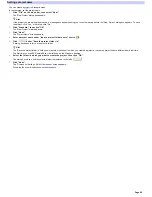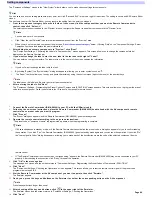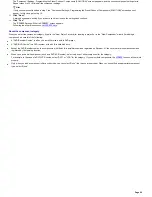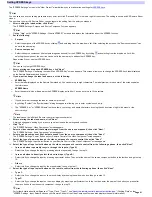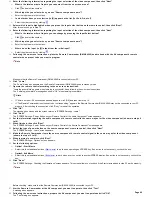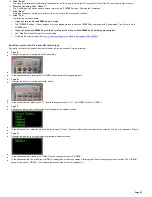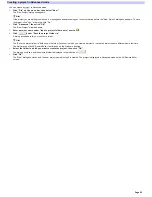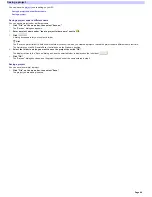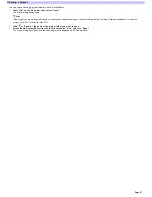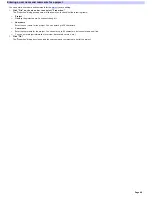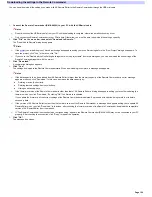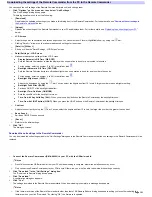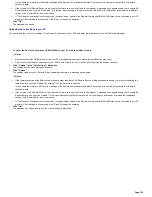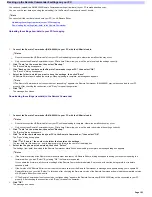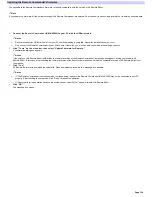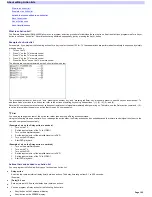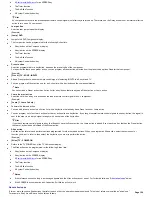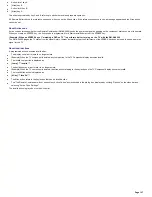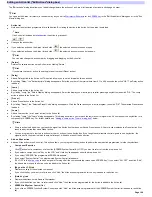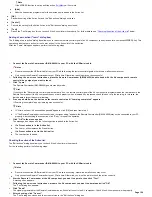Downloading the settings to the Remote Commander
The "Data Dow nload to Remote" screen of the "New Project" w izard allow s you to dow nload the settings to the Remote Commander (RM-AX4000).
Hint
If you don't w ant to dow nload the settings to the Remote Commander, skip the follow ing steps. Just click "Finish" on the "Data Dow nload to Remote" screen.
1.
M ak e s ure that the Re m ote Com m ande r (RM -AX4000) is conne cte d to your PC.
2.
Click "Dow nload."
The "Dow nload to Remote" dialog box appears.
3.
Click "Dow nload."
The settings are dow nloaded to the Remote Commander. When dow nloading is complete, a message box appears.
Note s
o
If the firmw are version of the Remote Commander is older than that of AX Remote Editor, a dialog box appears asking you to confirm updating the
firmw are w hen you click "Dow nload." By clicking "OK," the firmw are is updated.
If you update the firmw are, all the current settings of the Remote Commander are deleted. So proceed w ith caution, being careful not to delete
necessary data.
o
If the version of AX Remote Editor is older than the firmw are version of the Remote Commander, a message box appears asking you to update AX
Remote Editor w hen you click "Dow nload." In this case, after checking the firmw are version of the Remote Commander, dow nload the compatible
version of AX Remote Editor from the w ebsite.
o
If "The Remote Commander is not connected or not responding." appears, the Remote Commander (RM-AX4000) may not be connected to your PC
properly. After checking the connection, click "Retry" to repeat the operation.
4.
Click "OK."
The Standard mode screen of AX Remote Editor appears.
Now you have finished all the settings. After disconnecting the USB mini cable from the Remote Commander, try operating your AV components w ith
the Remote Commander.
Page 94
Summary of Contents for RM-AX4000 - Integrated Remote Commander
Page 32: ...Page 32 ...
Page 110: ...Page 110 ...