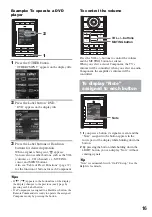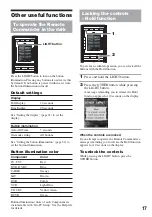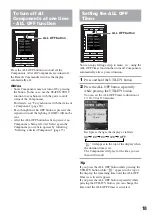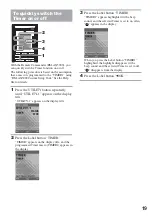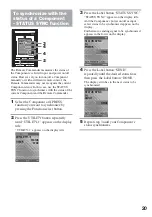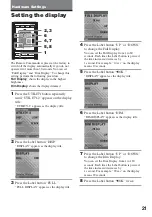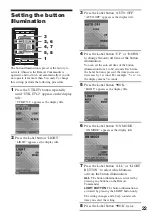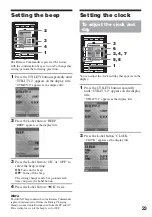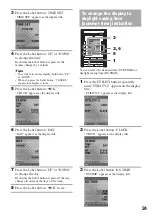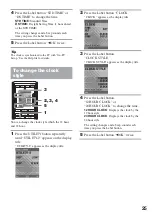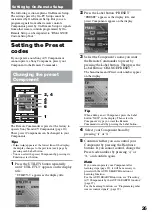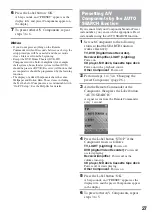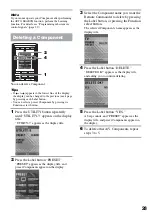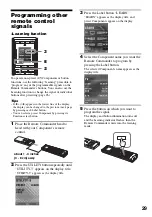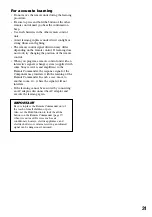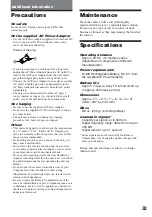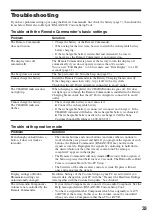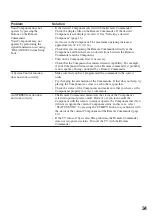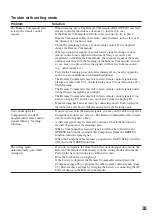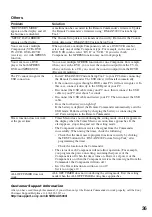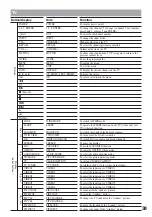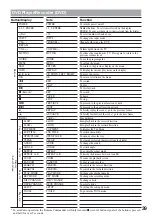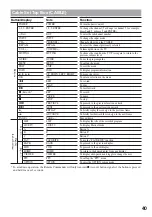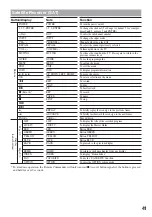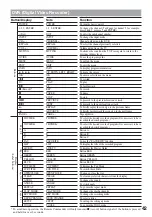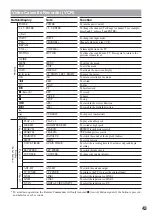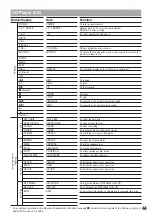29
Programming other
remote control
signals
–Learning function
LIGHT
TV
C1
UTILITY
OTHER
C2
C3
MOVIE
MUSIC
INPUT
POWER
ALL OFF
To operate non-preset A/V Components or button
functions, use the following “learning” procedure to
“program” any of the programmable signals on the
Remote Commander’s buttons. You can also use the
Learning function to change the signal of individual
buttons after presetting (page 26.)
Tips
• If
(
) appears in the lowest line of the display,
the display can be changed to the previous (next) page
by pressing each Label button.
• You can select a preset Component by pressing its
Function select button.
1
Place the Remote Commander head to
head with your Component’s remote
control.
2
Press the UTILITY button repeatedly until
“UTILITY-3” appears on the display title.
“UTILITY-3” appears as the display title.
3
Press the Label button “LEARN.”
“LEARN” appears as the display title, and
preset Components appear on the display.
4
Select the Component name you want the
Remote Commander to program by
pressing the Label button.
The selected Component’s name appears as the
display title.
5
Press the button on which you want to
program the signal.
The display and button illumination turns off
and the Learning indicator flashes, then the
Remote Commander enters into the learning
mode.
about 1 - 3 inches
(3 - 8 cm) away
3
2
8
Summary of Contents for RM-AX5000
Page 52: ...4 000 116 11 1 ...