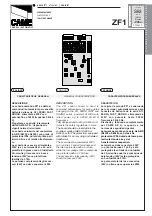75
Customizing the Display
4
Press a Component key whose skin (key
appearance and color) and label you want to set.
The display for the skin setting appears.
z
Tip
If you press the Direct Access button, you cannot set the skin. In this case, go to
the label setting in step 6.
5
Select a skin for the Component key from the
provided skins.
Set two kinds of skin: a skin that appears released (normal skin) and then
a skin that appears pressed (pressed skin).
1 Select a
normal skin
to be set.
Only one skin appears in the center of
the display. To display the next skin,
press the NEXT button on the Remote
Commander. To display the previous
skin, press the BACK button.
2 Press the [OK] key.
3 Select a
pressed skin
to be set.
Only one skin appears in the center of
the display. To display the next skin,
press the NEXT button on the Remote
Commander. To display the previous
skin, press the BACK button.
4 Press the [OK] key.
Component keys
Labels for the Direct Access buttons
Press the Direct Access button to select it.
m
Normal skin
Pressed skin
Continued
Summary of Contents for RM-NX7000 Navitus
Page 2: ...2 ...
Page 10: ...10 Getting Started ...
Page 36: ...36 Basic Operations ...
Page 66: ...66 Customizing the Display ...
Page 112: ...112 Convenient operations by programming a series of actions macro for a key button ...
Page 146: ...146 Programming a series of actions macro for a Component List ...
Page 197: ...197 Using a Memory Stick Using a Memory Stick ...
Page 211: ...211 Remote Commander s Other Functions Remote Commander s Other Functions ...
Page 228: ...228 Additional Information ...
Page 249: ......
Page 250: ......
Page 251: ......