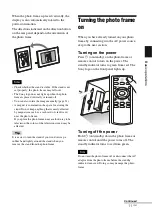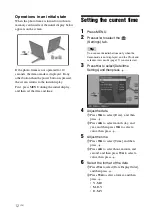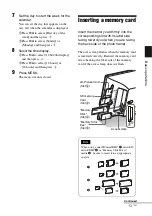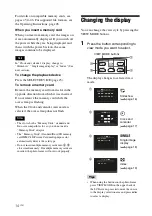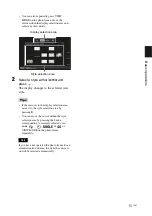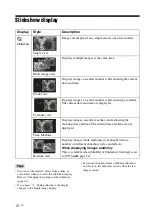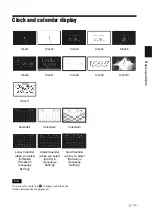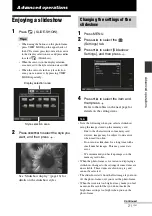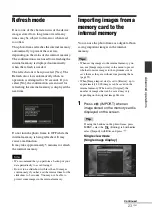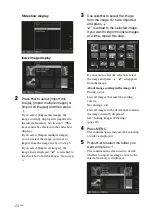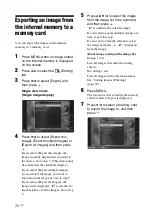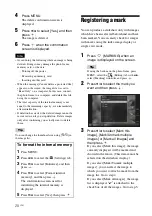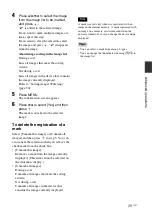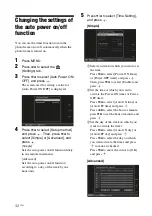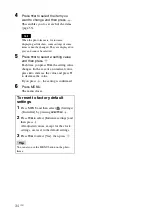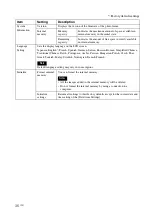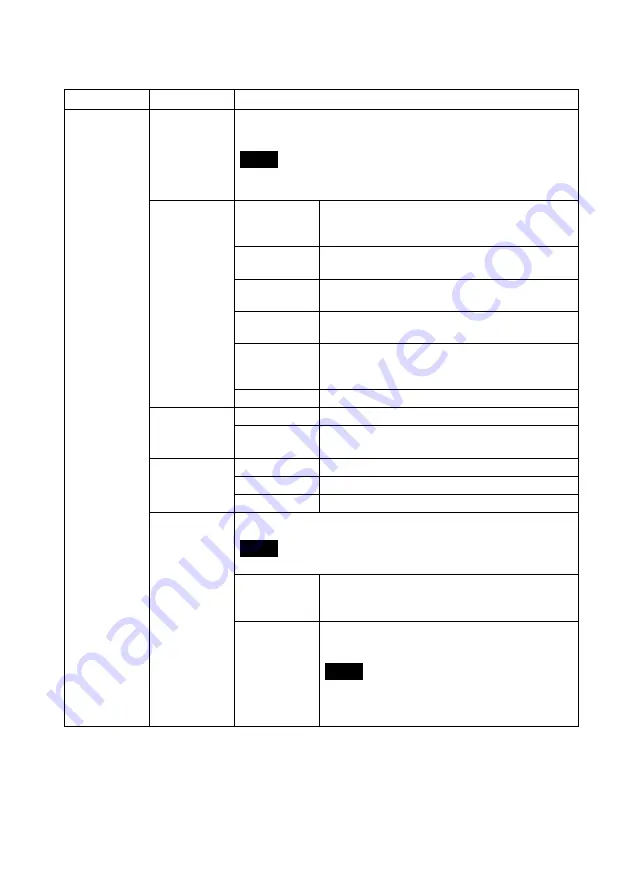
22
GB
*: Factory default settings
Item
Setting
Description
Slideshow
Settings
Interval
Set a value from 3 sec., 7 sec.*, 20 sec., 1 min., 5 min., 30 min., 1 hour,
3 hours, 12 hours, 24 hours for the interval between images.
Note
An image may not switch at the intervals you set on the menu, depending
on the style of the slideshow, color effect, or image size.
Effect
Center cross
Transitions to the next image as though the previous
image is being pushed from the center to the four
corners.
Vert. blinds
Transitions to the next image as though blinds are
being lowered vertically.
Horiz. blinds
Transitions to the next image as though blinds are
being pulled horizontally.
Fade*
Transitions to the next image by fading out the current
image and fading in the next image.
Wipe
Transitions to the next image as though the current
image is being wiped off the screen to reveal the next
image.
Random
Uses the above five effects randomly.
Shuffle
ON
Displays images randomly.
OFF*
Displays images according to the [Listing Order]
setting of [General Settings].
Color effect
Color*
Displays an image in color.
Sepia
Displays an image in a sepia color.
Monochrome
Displays an image in monochrome.
Display Mode
Select the desired display size from the following:
Note
The original image data will not change.
Entire image*
Displays an entire image enlarged to proper size. (An
image may be displayed with margins on the top,
bottom, left and right.)
Fit to screen
Zooms in at the center of the image enough to fill the
whole screen.
Note
An image may not be displayed with the display size
you set on the menu, depending on the style of the
slideshow.
Summary of Contents for S-Frame DPF-X85
Page 48: ...Sony Corporation ...