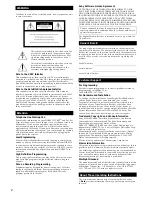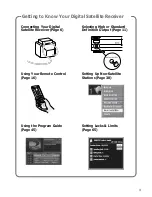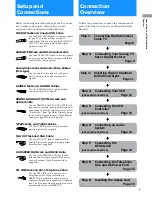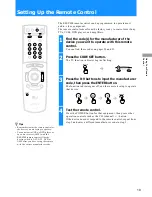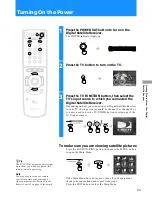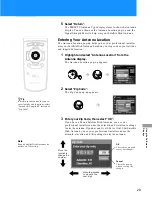14
You can connect your Digital Satellite Receiver to an audio system for
enhanced sound enjoyment.
You can connect the RF Antenna and operate the Digital Satellite
Receiver when installed in a cabinet or from another room in your house
using the remote control. See page 35 for information about how to set
up the Digital Satellite Receiver to use the RF feature.
AUDIO
LINE
OUT
OPTICAL
IN
LINE
IN
VHF/UHF IN
VHF(SAT)/UHF
OUT
VGA OUT
ACCESS CARD
TEL LINE
AC IN~
®
UL
LI
ST
ED 9C
06
V
ID
E
O
/A
UDIO PR
O
D
U
C
T
CAUTION
VIDEO
Y
P
B
P
R
1
2
3
(MONO)
L
R
S VIDEO
AUDIO
AUDIO/VIDEO OUT
RF
REMOTE
SATELLITE IN
VHF/UHF IN (DTV)
VCR
CONTROL
LOW SPEED
DATA
DIGITAL
AUDIO
OUT
(OPTICAL)
Optical Cable
(optional Sony
accessory
POC-15A)
1b
Digital Satellite Receiver
Stereo
Cable
If you have a digital or Dolby
®
Digital audio system
Connect the DIGITAL AUDIO
OUT (OPTICAL) of the Digital
Satellite Receiver to the optical
digital input of your audio system.
z
Tip
If you connect your Digital
Satellite Receiver to a Dolby
Digital receiver, set the Dolby
Digital option of the Audio
display to Auto Select. See
“Setting Audio Options (AUDIO)”
on page 80 for more information.
If you have a stereo or
Dolby Pro Logic
®
audio
system
Connect the AUDIO R and
L(MONO) jacks on the
Digital Satellite Receiver to
the audio inputs of your
stereo amplifier.
1a
1b
1a
Audio Receiver
Step 7: Connecting the RF Antenna
VHF/UHF IN
VHF(SAT)/UHF
OUT
VGA OUT
ACCESS CARD
TEL LINE
AC IN~
®
UL
LI
ST
ED 9C
06
V
ID
E
O
/A
UDIO PR
O
D
U
C
T
CAUTION
VIDEO
Y
P
B
P
R
1
2
3
(MONO)
L
R
S VIDEO
AUDIO
AUDIO/VIDEO OUT
RF
REMOTE
SATELLITE IN
VHF/UHF IN (DTV)
VCR
CONTROL
LOW SPEED
DATA
DIGITAL
AUDIO
OUT
(OPTICAL)
If you want to use the RF
feature
Connect the RF Antenna to
the RF REMOTE jack of the
Digital Satellite Receiver.
Then, place the RF Antenna in
a convenient location.
RF Antenna
Digital Satellite Receiver
Notes
• Do not place the RF Antenna directly on
top of the Digital Satellite Receiver or any
other metal object. For best results, place
the RF Antenna in a visible location.
• The operating range of the remote control
is about 100 feet when using the RF
feature. This may decrease due to ambient
reception conditions, weak batteries, etc.
1
1
Step 6: Connecting an Audio System