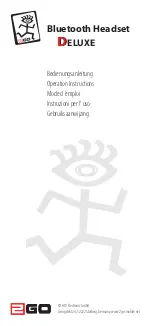To select a device as the primary device
1
Press to open the menu.
2
Press
or
to select , then press
.
3
Press
or
to select
, then press
.
4
Press
or
to highlight the icon representing the device that you want
to set as the primary device, then press
.
Using your handset to view event notifications
You can receive the following kinds of notifications from a paired Android™ device
on the display of your handset:
•
Text messages.
•
Email.
•
Calendar event reminders.
•
Updates from social networking services, such as Facebook™ and Twitter™.
You must first install the relevant text message, email, calendar and social networking
applications for the handset on your Android™ device in order for the functionality described
above to work. For more detailed information, see
To download and install new applications for
your handset
.
To view event notifications on the handset
•
When a notification arrives, press
.
Using the Text to speech function
When notifications arrive on your Android™ device, you can choose to have the
related event information read out loud to you on the handset. For example, you can
listen to email, text messages, or calendar reminders. If the event information
contains text, this text is displayed on the handset at the same time as it's read
aloud. To use the Text to speech function, you must first turn it on using the Smart
Connect application.
The device that you have paired with your handset must support Text to speech functionality.
The Text to speech function does not support all languages.
To turn on the Text to speech function
1
From the main application menu of your Android™ device, find and tap
Smart
Connect
>
SBH52
>
Settings
>
Text to speech
.
2
Mark the
Text to speech
checkbox.
To select a language for the Text to speech function
1
From the main application menu of your Android™ device, find and tap
Smart
Connect
>
SBH52
>
Settings
>
Text to speech
.
2
Tap
Language
, then select an option.
12
This is an Internet version of this publication. © Print only for private use.