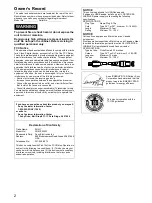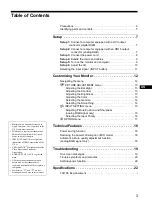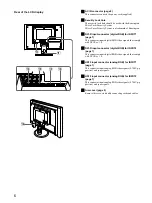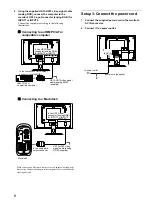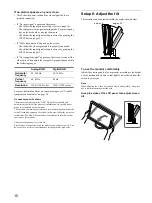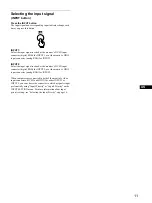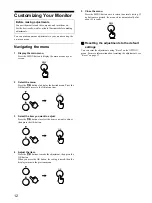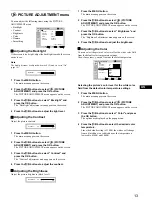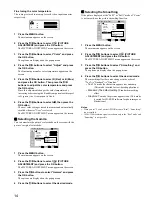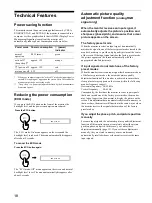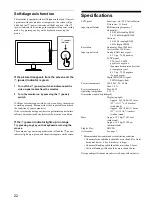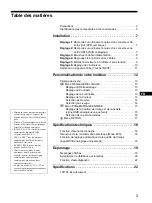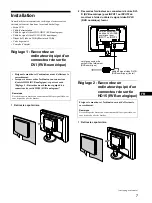16
Adjust the picture’s position manually
(H Center /V Center)
If the picture is not in the center of the screen, adjust the picture’s
centering as follows.
1
Set the resolution to 1920
×
1200 on the computer.
2
Load the Utility Disk.
3
Start the Utility Disk and display the test pattern.
For Windows
Click [Utility]
t
[Windows]/[Win Utility.exe].
For Macintosh
Click [Utility]
t
[Mac]/[Mac Utility].
4
Press the MENU button.
The main menu appears on the screen.
5
Press the
M
/
m
buttons to select
(INPUT
SETTING) and press the OK button.
The INPUT SETTING menu appears on the screen.
6
Press the
M
/
m
buttons to select “H Center” or “V
Center” and press the OK button.
The “H Center” adjustment menu or “V Center” adjustment
menu appears on the screen.
7
Press the
M
/
m
buttons to center the test pattern on
the screen.
8
Click
[END]
on the screen to turn off the test pattern.
x
Selecting the Input Priority
When computers are connected to both of the monitor’s video
input connectors (DVI-D and HD15) for either INPUT1 or
INPUT2, you can choose the connector to which a signal is input
preferentially.
For INPUT1, use “Input1 Priority,” and for INPUT2, use “Input2
Priority.”
1
Press the MENU button.
The main menu appears on the screen.
2
Press the
M
/
m
buttons to select
(INPUT
SETTING) and press the OK button.
The INPUT SETTING menu appears on the screen.
3
Press the
M
/
m
buttons to select either “Input1
Priority” or “Input2 Priority” and press the OK
button.
The options are displayed on the popup menu.
4
Press the
M
/
m
buttons to select the desired mode.
•
DVI-D (The default setting):
The signal input to the
DVI-D input connector (digital RGB) is displayed
preferentially.
•
HD15:
The signal input to the HD15 input connector
(analog RGB) is displayed preferentially.
If the monitor stays in the power saving mode and does
not resume
Carry out the following procedures if the monitor stays in the
power saving mode and does not resume when the computer
being activated is connected to a video input connector for
INPUT1 or INPUT2 other than the one selected in “Input1
Priority” or “Input2 Priority.”
1
Press the
1
(power) switch.
An INFORMATION message (“No input signal”) appears on
the screen.
2
Press the MENU button while the INFORMATION
message is being displayed.
If you use INPUT1, the “Input1 Priority” screen appears on
the screen. (The “Input2 Priority” screen appears, if you use
INPUT2.)
3
Press the OK button and press the
M
/
m
buttons to
select the input you want to display on the screen,
then press the OK button again.
4
Press the MENU button to return to normal viewing.
Set
Exit
MENU
Select
OK
1: HD15
INPUT SETTING
Auto Adjust :
On
Phase :
70
Pitch :
0
H Center :
50
V Center :
50
Input1 Priority :
DVI-D
Input2 Priority :
HD15
1920
×
1200/60 Hz